
Иногда пользователи сталкиваются с вопросом, как восстановить пароль на Windows 10 или другой версии данной операционной системы. При авторизации появляется сообщение о том, что он был введен неверно, из-за чего многие начинают напрасно нервничать. Восстановить или сбросить пароль можно даже без переустановки операционной системы, так как при этом могут потеряться личные данные.
1 Причины неправильного ввода пароля
- Активирована клавиша Caps Lock.
- Вы случайно переключили язык.
- Одна из кнопок на клавиатуре перестала работать.
- Клавиатура выключилась полностью.
- Курсор ввода текста не стоит в соответствующем поле.
2 Сброс пароля для учетной записи

Данный метод будет актуален для тех пользователей, которые работают из-под аккаунта Microsoft.
- Для начала работы нужно перейти по ссылке https://account.live.com/resetpassword.aspx в любом браузере.
- Далее выберите наиболее подходящий для вас вариант. Лучше всего попробовать первый, так как он является самым быстрым.
- Введите контактные данные, к которым привязан аккаунт.
- После ввода капчи нажмите «Далее.
- На посту вы получите письмо с инструкциями, которым нужно следовать для смены пароля.
3 Сброс при помощи загрузочного носителя с дистрибутивом Windows 10
- Данный вариант подойдет для тех, кто пользуется локальными аккаунтами. Вам придется применить установочный образ на флешке или диске.
- Подключите носитель и перезагрузите свой компьютер.
- Через Boot Menu BIOS запустите систему с диска или носителя с инсталляцией.
- Укажите язык и примите условия использования ПО.
- В появившемся окне «Установить» нужно зажать комбинацию Shift + F10 и дождаться появления командной строки.
- Если данная операция ни к чему не привела, нажмите на кнопку «Восстановление системы».
- Выберите пункт, отвечающий за устранение неисправностей.
- Далее нужно нажать «Дополнительные параметры».
- В меню выберите запуск «Командная строка».
- Выберите буквенный идентификатор тома, на который была записана операционная система.
- Далее нужно запустить утилиту diskpar, которая выполнит соответствующую команду.
- Выполняем «list volume» для визуализации информации во всех разделах.
- Выходим из программы посредством «exit».
- Далее нужно выполнить команду «move c:\windows\system32\utilman.exe c:\windows\system32\utilman2.exe», отвечающую за возможности экрана блокировки.
- Теперь нужно ввести строку «copy c:\windows\system32\cmd.exe c:\windows\system32\utilman.exe».
Перед перезагрузкой нужно выполнить команду «shutdown /r». - После перезагрузки появится блокировочный экран, в котором вы должны запустить утилиту «Специальные возможности».
- В командной строке далее нужно ввести «nеt usеr Administrator /active:yes». Это даст вам возможность зайти в систему в качестве администратора.
- После проведения всех вышеописанных манипуляций на загрузочном окне появится иконка «Администратор». Авторизация по ней не требует введения пароля.
- Посредством сочетания Win+X вызываем меню и выбираем «Управление компьютером».
- Далее нужно развернуть первую ветку меню, расположенного слева.
- В каталоге «Локальные пользователи» откройте «Пользователи».
- В контекстном меню вызываем команду указания пароля.
- В появившемся окне жмем на «Продолжить».
- Далее нужно ввести новый пароль для своего аккаунта.
- После этого перезагружаем компьютер и вводим новый пароль при авторизации.
4 Восстановление пароля через реестр
- Систему нужно запустить с установочного носителя.
- При помощи комбинации Shift + F10 вызываем среду восстановления Windows.
- Далее нужно выполнить команду regedit.
- После этого переходим в ветку HKEY_LOCAL_MACHINE.
- Там применяем команду «Загрузить куст через контекстное меню или пункт «Файл».
- В System32\config в папке с операционной системой расположен документ System. Его открываем и вводим название куста.
- Далее идем в ветку HKLM и нажимаем на Setup.
- Значение ключа CmdLine в правом фрейме нужно заменить на параметр cmd.exe.
- Нажимаем два раза на SetupType и ставим его значение «2».
- Далее нужно перезагрузить компьютер.
- Вызываем командную строку и вводим команду net user юзер password, в которой вместо «юзер» пишем название аккаунта, а через пробел – пароль, который вы планируете использовать в дальнейшем.
- Перезагружаем компьютер и вводим новый пароль при авторизации.
5 Как сбросить пароль на планшете (Windows 10)
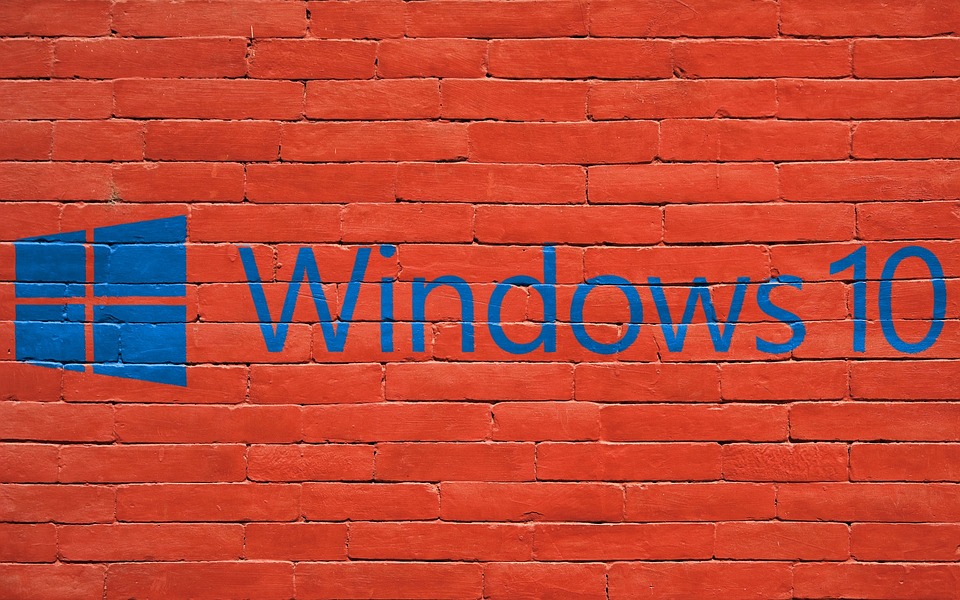
Все действия в данном случае нужно также выполнять через командную строку. Загрузку девайса нужно выполнить с SD-карты. Проще всего будет применить сброс настроек в меню, однако при этом системные файлы и история будут потеряны.
6 Мнение эксперта
«Лучше всего воспользоваться восстановлением пароля через аккаунт Microsoft. Данная процедура займет у вас всего несколько минут, но все данные при этом останутся в сохранности. Также можно зайти в систему с правами администратора, что даст возможность сменить пароль на новый», — пишет пользователь интернета Владимир.


 Почему компьютер выходит из спящего режима? Как настроить cпящий режим
Почему компьютер выходит из спящего режима? Как настроить cпящий режим Почему монитор не включается после ждущего режима? Решение проблемы
Почему монитор не включается после ждущего режима? Решение проблемы Почему не загружается Windows? Способы устранения проблемы
Почему не загружается Windows? Способы устранения проблемы Артефакты видеокарты - что делать, как исправить?
Артефакты видеокарты - что делать, как исправить? Компьютер не загружается - почему компьютер пищит и не включается
Компьютер не загружается - почему компьютер пищит и не включается Синий экран смерти коды ошибок Bsod
Синий экран смерти коды ошибок Bsod  Как удалить вирус explorer exe - решение проблемы, скачать explorer.exe
Как удалить вирус explorer exe - решение проблемы, скачать explorer.exe  Как удалить вирус с компьютера с помощью утилиты AVZ
Как удалить вирус с компьютера с помощью утилиты AVZ  Температура процессора - способы уменьшения и какой должна быть температура компьютера
Температура процессора - способы уменьшения и какой должна быть температура компьютера