
Здравствуйте дорогие и уважаемые читатели блога. В данной статье речь пойдет о настройке роутера d link. Сегодня все большее количество пользователей интернета отдают предпочтение беспроводным Wi-Fi соединениям.
Главное преимущество Wi-Fi это конечно же отсутствие интернет кабеля который при подключении к интернету более двух компьютеров разносится по всей квартире. Также подключение через Wi-Fi роутер позволит вам создать свою Wi-Fi сеть к которой вы сможете подключать к интернету любой ноутбук, телефон или компьютер и поддержкой Wi-Fi. О выборе сетевой карты можете почитать здесь.
Для создания собственной Wi-Fi сети вам потребуется интернет соединение и Wi-Fi роутер. Ниже мы будем заниматься настройкой роутера dir 300. Определится с подходящей для вас моделью маршрутизатора поможет статья — как выбрать роутер wifi для дома.
По сути настройка роутеров других производителей очень похожа, так что настроив данную Wi-Fi сеть вы без труда сможете настроить Wi-Fi на другом роутере.
Для начала подключаем интернет кабель в dir-300 в порт Internet. А также подключаем питание.

Тот который серым отмечен это порт Internet. Четыре порта с синей обводкой — это порты LAN подключения. Они потребуются для подключения к сети через кабель.
Теперь заходим в настройки вашего сетевого подключения чтобы убедится, что стоит режим получения сетевых адресов автоматически.
Для этого переходим через Пуск — в панель управления и выбираем сетевые подключения.
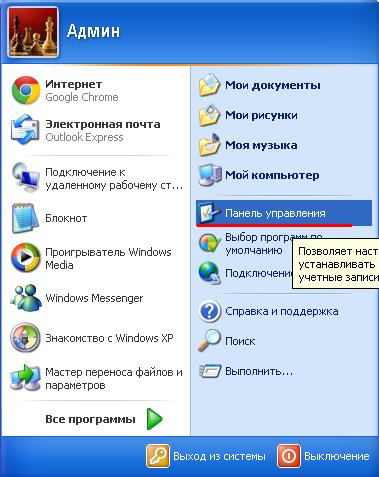
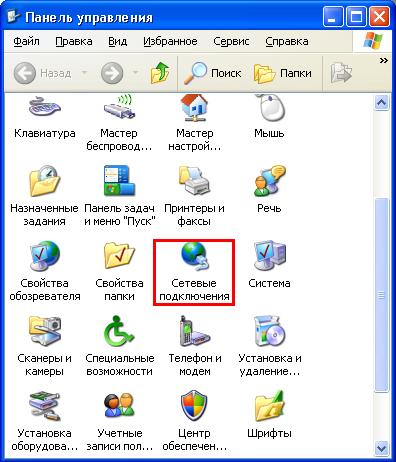
Выбираем сетевое подключение и нажав правой кнопкой мыши переходим в свойства.
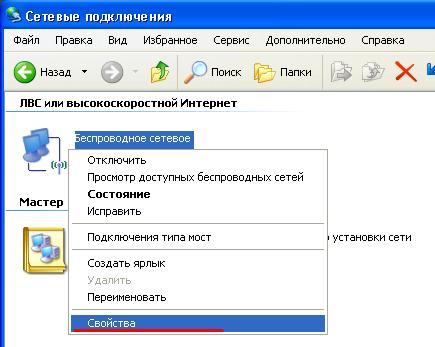
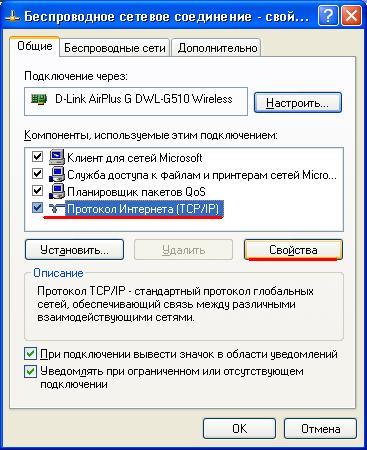
Затем переходим в свойства протокола TCP/IP и убеждаемся, что сетевые настройки у нас настроены на автоматический режим а не ручной.
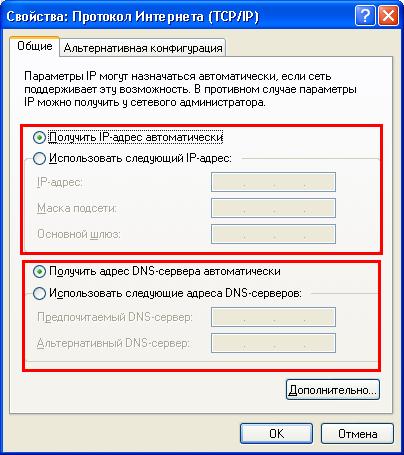
Если это не так, то выставляем автоматические настройки и нажимаем ОК.
1 Настройка роутера d link
Заходим в любой браузер и в адресной строке набираем адрес настраиваемого маршрутизатора — 192.168.0.1 Высветится окошко где необходимо будет ввести логин и пароль.
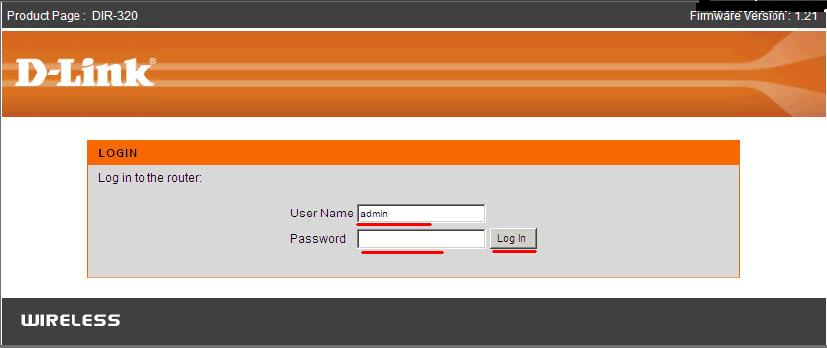
По умолчанию это admin. Если не подойдет адрес или логин с паролем, то его вы можете увидеть под роутером или в инструкции по эксплуатации маршрутизатора.
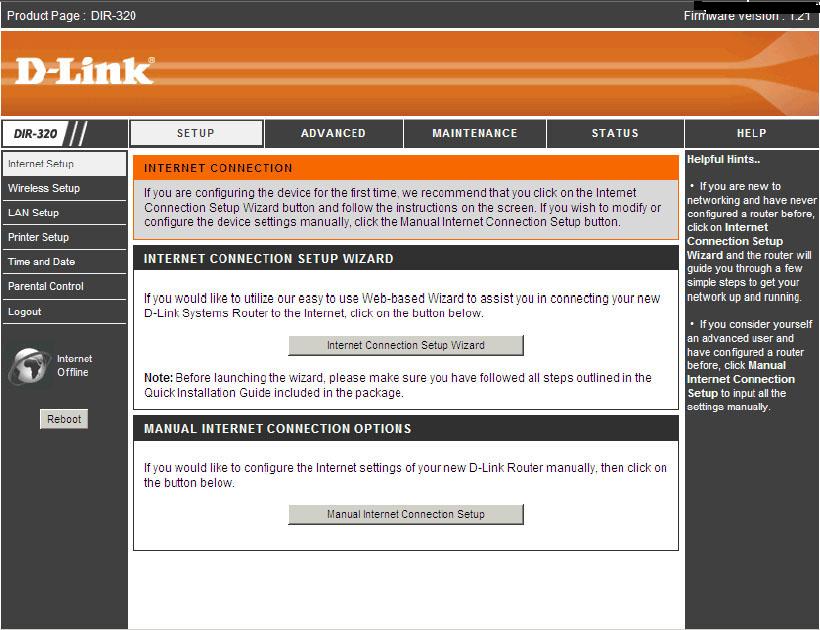
После правильного ввода логина с паролем перед вами появится меню.
Для корректной работы роутера перед настройкой сети рекомендуется перепрошить устройство до самой актуальной версии. В случае с Dir 300 нередко перепрошивка влияет на увеличение скорости работы маршрутизатора.
Прошивку на Dir — 300 вы можете скачать по ссылке ниже.
Если у вас другая модель устройства, то вам необходимо будет перейти на официальный сайт производителя и поискать там. Подробней об этом можете почитать эту статью.
После того как актуальная версия прошивки окажется у вас на компьютере, переходим через меню роутера в раздел Maintenance/Firmware Update
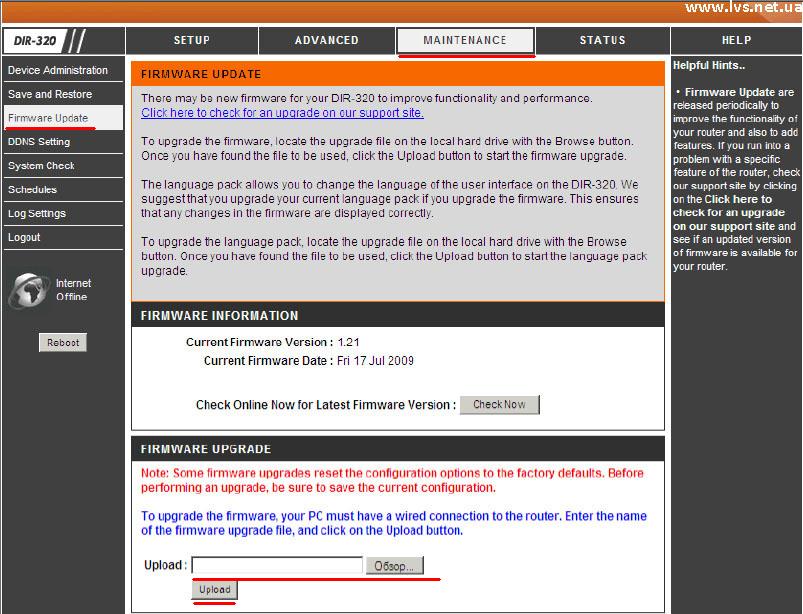
Обратите внимание на строку upload в самом низу. Нажимаем на кнопку обзор и выбираем загруженный файл прошивки. Затем нажимаем upload. В течении нескольких минут роутер будет перепрошиватся. Затем в браузере появится меню маршрутизатора с обновленной прошивкой.
После перепрошивки желательно сбросить настройки устройства на заводские. Для этого переходим в тот же раздел меню Maintenance / Save and Restore
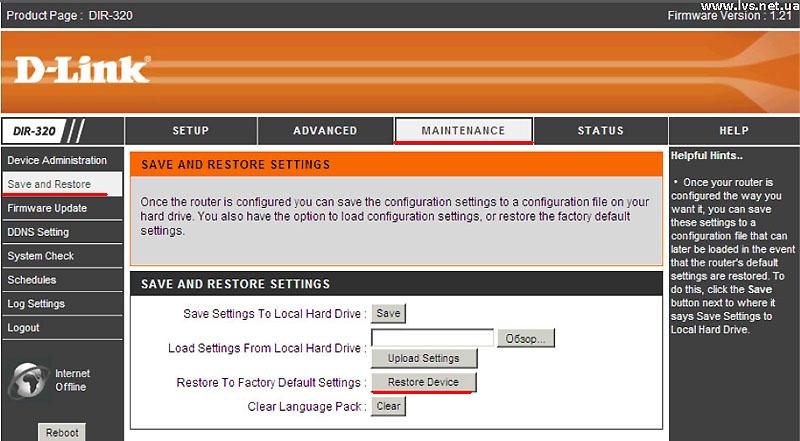
И давим на Restore Device.
Теперь переходим к непосредственной настройке маршрутизатора.
к меню ↑
2 Настройка роутера dir 300
Переходим в раздел Setup / Internet Setup и нажимаем на кнопку Manual Internet Connection Setup.
Изменяем настройки интернет подключения.
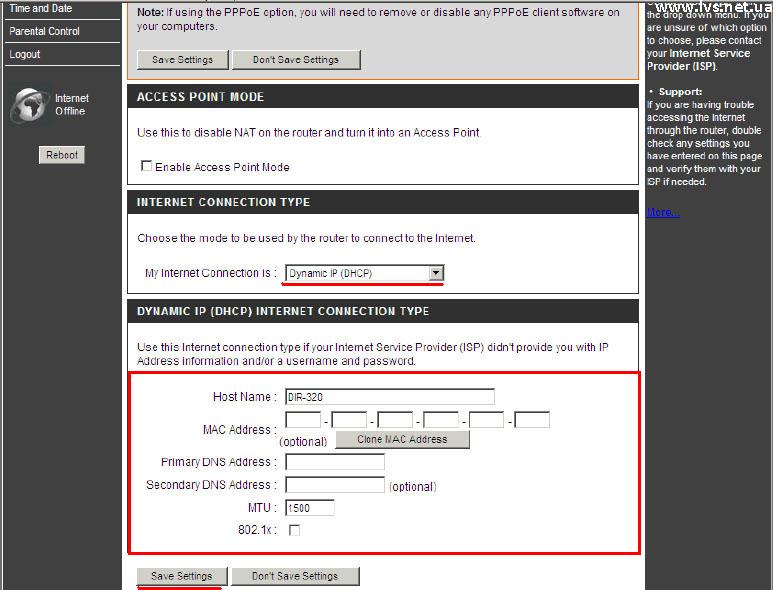
Первая настройка, это настройка режима точки доступа. Если вы хотите, чтобы маршрутизатор работал только в режиме точки доступа к сети, то поставьте галочку Enable.
Если такой необходимости нет, то ничего не меняйте. Подробней о точках доступа я напишу в одной из следующих статей - , чтобы не пропустить.
Далее — тип интернет подключения. Рассмотрим поочередно настройки для всех доступных типов подключения, начнем с DHCP.
В поле Мое интернет подключение выставляем DHCP — динамический IP. Как указано на картинке выше.
Чуть ниже настраиваем DHCP. На этом моменте остановим немного подробней.
Поле Host Name (имя хоста) - Можете ввести любое удобное вам имя или оставить по умолчанию.
Поле Mac address (мак адрес) — Если настройки вашего интернет подключения напрямую привязаны к определенному мак адресу, то необходимо будет его ввести.
Чаще всего на сетевой карте компьютера, который подключен к интернету уже стоит корректный мак адрес. В таком случае нажимаем на кнопку clone mac address и мак адрес вашей сетевой карт скопируется в данное поле.
Подробней о том что такое мак адрес и как его менять можете почитать в этой статье.
Чуть ниже расположены два поля Primary и secondary DNS. Их заполняете в соответствии с настройками которые выдал вам провайдер. Если данные поля в настройках не указан, то оставляем их пустыми.
Следующее поле MTU и протокол 802.1 настраиваем только если этого требует провайдер. В противном случае оставляем без изменений.
В завершение всех настроек нажимаем Сохранить настройки.
Настройка роутера для тех у кого тип подключения PPPoE
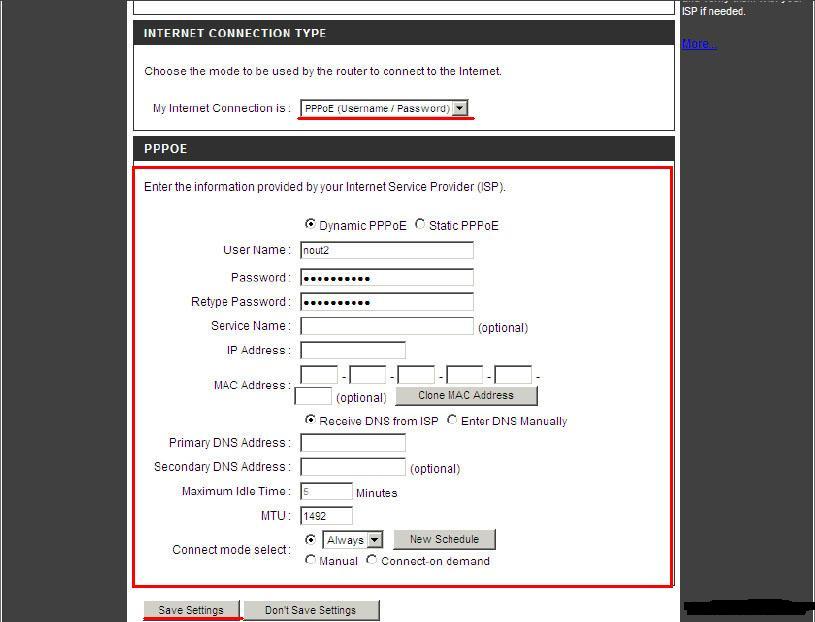
Предпочитаемый тип подключения PPPoE далее выбираем динамический или статический IP. Чаще всего сейчас IP назначается динамически (автоматически) без вашего участия. В случае если у вас есть точные настройки, то выбираем Static PPPoE и выставляем IP адрес и DNS сервер вручную.
Для ввода DNS серверов отмечаем пункт Ввести свой DNS. (Enter DNS Manually).
Также как и в случае с DHCP меняем мак адрес если оный задан вашим провайдером.
Настройки подключения Connect mode select.
Если поставить Always one, то при включенном маршрутизаторе подключение к сети будет поддерживаться всегда. Если выбрать Manual, то подключение будет устанавливаться вручную.
Последний вариант — Connect -on demand срабатывает подключение к сети в момент, когда пользователь компьютера будет выходить в интернет. Можно настроить время в течении которого неактивное использование интернета будет прерываться отключением от сети.
В общем ставим Always one и нажимаем сохранить.
Настройка роутера с подключением — Static IP
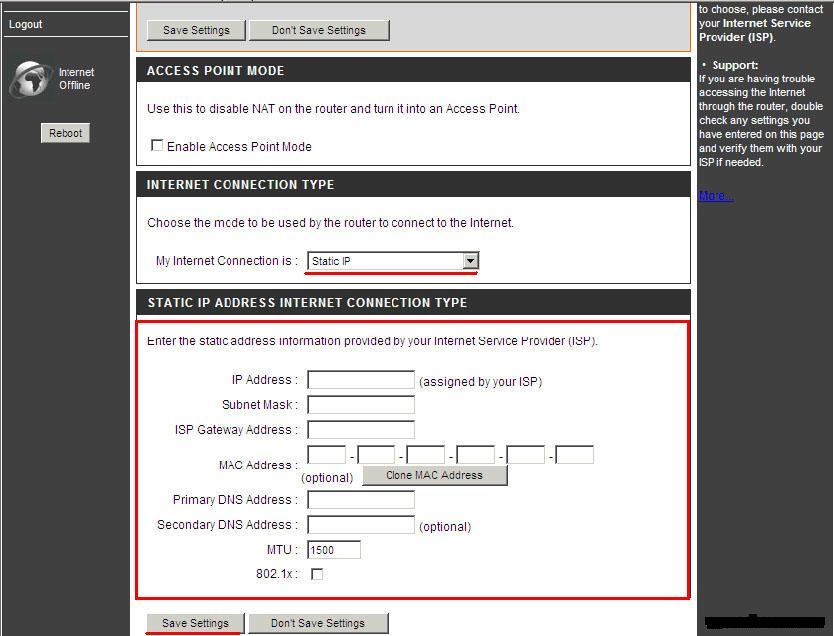
Данный тип подключения подойдет тем у кого все настройки прописываются вручную. Заполняем все поля с настройками которые дал вам ваш провайдер и нажимаете сохранить.
Остальные два подключения PPTP и L2TP тоже практически ничем не отличаются от PPPoE. Вбиваем свои настройки и нажимаем сохранить. Все это в подробностях мы рассмотрели выше при настройке PPPoE, поэтому повторятся не буду.
Настройка беспроводной сети Wi-Fi
Чтобы настроить Wi-Fi соединение необходимо перейти по ссылке Setup и выбрать беспроводные настройки (Wireless Setup). В результате перед вами появится такое окошко.
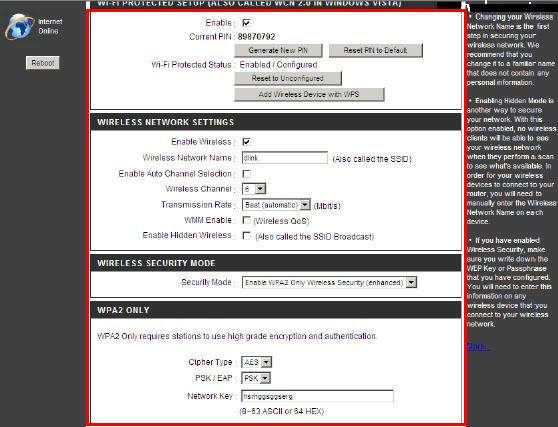
Первая настройка Wi-Fi Protected поставьте галочку Enable и настройка подключения новых устройств по Wi-FI будет производится автоматически.
Для функционирования радиомодуля роутера проследите чтобы Enable Wireless было отмечено.
Имя Wi-Fi вводите любое. Чтобы облегчит работу Wi-Fi, маршрутизатору необходимо обеспечить возможность выбора оптимального канала для работы. Для этого отметьте галочкой пункт Enable auto channel.
Поле Transmission Rate позволяет настроить мощность. Так как надобности в понижении мощности нет, то данную настройку не трогаем.
WMM необходимо подключать только в случае, если у вас будут подключатся мультимедийные устройства.
Hidden Wireless — позволяет скрыть вашу точку доступа из радиуса её действия.
Обратите внимание на настройки шифрования. Они позволяют шифровать радиоканал. Рекомендуется выбирать WPA и WPA 2.
Ниже появятся настройки шифрования. В первом поле Cipher type выставляем Both в следующем поле ниже вбираем PSK. Последний штрих это ключ для подключения к Wi-Fi сети. Он должен быть не менее 8 знаков желательно состоящий из букв и цифр.
После заполнения всех необходимых полей сохраняем наши настройки.
Теперь вы можете через любой компьютер на котором есть Wi-Fi сетевая карта подключится к созданной сети при помощи ключа, который вы ввели.
Если вы устанавливаете Wi-Fi соединение с нуля. То после установки сетевой карты Wi-Fi необходимо будет установить драйвера с диска идущего в комплекте к ней. Подробней о драйвера я писал здесь.
После этого заходим в сетевые подключения выбираем список доступных сетей. Находим недавно созданную Wi-Fi сеть и подключаемся к ней при помощи пароля, который задали в настройках шифрования соединения.
На этом все. Думаю на вопрос как настроить роутер я ответил. Удачно настроить свой роутер!


 Как отключить встроенную видеокарту? Как отключить интегрированную видеокарту в Биосе?
Как отключить встроенную видеокарту? Как отключить интегрированную видеокарту в Биосе? Модернизация компьютера - как правильно провести апгрейд компьютера
Модернизация компьютера - как правильно провести апгрейд компьютера Как выбрать ноутбук для игр - лучшие советы
Как выбрать ноутбук для игр - лучшие советы Как выбрать процессор? Что такое процессор?
Как выбрать процессор? Что такое процессор? Как выбрать видеокарту для компьютера? Как выбрать игровую видеокарту?
Как выбрать видеокарту для компьютера? Как выбрать игровую видеокарту? Артефакты видеокарты - что делать, как исправить?
Артефакты видеокарты - что делать, как исправить?  Синий экран смерти коды ошибок Bsod
Синий экран смерти коды ошибок Bsod  Как удалить вирус explorer exe - решение проблемы, скачать explorer.exe
Как удалить вирус explorer exe - решение проблемы, скачать explorer.exe  Как удалить вирус с компьютера с помощью утилиты AVZ
Как удалить вирус с компьютера с помощью утилиты AVZ  Температура процессора - способы уменьшения и какой должна быть температура компьютера
Температура процессора - способы уменьшения и какой должна быть температура компьютера