
Всем привет. Сегодня речь пойдет про восстановление данных в случае краха системы, жесткого диска или не дай бог компьютера в целом.
Не потерять данные нам поможет резервное копирование при помощи Acronis True Image Home. Программа нужная и важная особенно для тех, кто ревностно следит за сохранением ценных ему данных. Кстати для любителей хранить данных на дисках рекомендую ознакомится с статьей — восстановление данных с диска.
Попросту говоря, Acronis создает запасные копии данных из дисков, а также любых других важных файлов. Важна помощь данной программы и, в случае внесения изменений в какие-то важные для системы параметры.
Ведь благодаря созданному образу Вы сможете провести восстановление всех данных, которые будут внесены в резервную копию. Также это может понадобиться при возникновении каких-то проблем с системой.
Таким образом, созданные благодаря Acronis Backup‘ы данных повышают уровень безопасности файлов на Вашем компьютере на совершенно новый уровень.
Acronis полностью поддерживает русский язык. Правда эта программа платная и лицензированная версия будет стоить порядка 1000 руб.

Впрочем, ради сохранности своих ценных данных, думаю, можно будет разок потратиться. Но в контексте данной статьи мы будем пользоваться бесплатной версией программы, ограниченной во времени. Итак, посмотрим возможности программы Acronis и научимся ею пользоваться.
Скачать версию trial можно прямо с . Процесс установки думаю не вызовет вопросов ни у кого, так как он предельно прост. Поэтому, не стану это расписывать детально, только целесообразно будет выбрать полную версию, но не обычную, выборочную. В строке, требующей ключ, ничего не пишем, если Вы его не знаете.
Как завершится процесс установки, перезагрузите компьютер. После этого откроем программу, кликнув дважды мышкой на ярлыке Acronis True Image Home 2010. Помните, что Acronis One-Click Backup не подойдет, нужен именно тот ярлык.
При появлении окошка с предупреждением о том, что мы используем демо-версию, кликаем на «Попробовать». Ну и как только запускаем программу, она сразу же спрашивает, создать ли образ диска. Нам пока рано, поэтому кликаем на «Отмена».
Ну и сначала мы рассмотрим сам процесс создания образа диска.
Существуют два варианта создания образа диска. Первый, через Windows, запустив программу прямо в системе, то есть, так как мы и собираемся делать. И второй, через загрузочный диск с программой.
Естественно, мы предварительно должны его создать. Восстановления при втором способе создания образа производится аналогично первому, поэтому особых сложностей нет. Правда есть неоспоримые преимущества создания образа через загрузочный диск.
А именно работая, таким образом, Вы повышаете безопасность хранения данных в разы. Несмотря на то, что уровни защиты информации Acronis довольно высоки и при создании образа через систему. Но все же следует учитывать и то, что на жестком диске компьютера происходит множество процессов одновременно.
И при создании образа диска нет 100% гарантий того, что не произойдет какой-либо ошибки, особенно опасна работа различных антивирусов. Таким образом, образ (простите за тавтологию) может получиться некорректным, поврежденным.
Поэтому, считаю целесообразным обратить более пристальное внимание на создание копии из CD-диска с Acronis. И ниже подробнее опишу сей процесс.
Но если есть те, кто настойчиво желает создать образ с системы, то процесс работы для них будет несложным. Ведь программа поддерживает русский язык, а далее весь процесс подскажет сама программа.
Да и с другой стороны тот процесс взаимодействия с диском практически идентичен работе через Windows, есть буквально несколько отличий в мелочах.
Создание образа диска с помощью Acronis
Итак, начинаем с создания самого загрузочного диска. Обратим внимание на окно программы Acronis и кликаем на вкладку «Инструменты и утилиты» => «Создание загрузочного носителя». Теперь прислушиваясь к подсказкам программы, идем по предлагаемому пути.
Первые три шага кликаем на «ОК»;
Далее на четвертом этапе программа предлагает сделать выбор устройства для записи, мы выбираем «Устройство для записи компакт дисков». Это значит, что мы выбрали Ваш DVD, CD – привод. После того как выбрали кликаем на «Далее»;
В привод вставляем CD-диск, предназначенный для записи и кликаем на кнопочку «Приступить»;
После того как система покажет, что запись окончена жмем на «ОК».
1 Как работать с Acronis Recovery
Теперь мы по накатанному пути то бишь через BIOS должны задать загрузку с CD — диска, а не с жесткого диска. Для того чтобы это сделать нажимаем на кнопку DEL буквально как только компьютер начнет загружаться.
Далее в этой программе раздел со словом Boot и найдя выбираем загрузку с CD-ROMа. После внесения изменений не забываем их сохранить перезагрузить компьютер.
Надеюсь, Вы все верно изменили, и компьютер загрузился с CD-диска, в котором Acronis. Далее появляется загрузчик, где выбираем Acronis True Image Home.
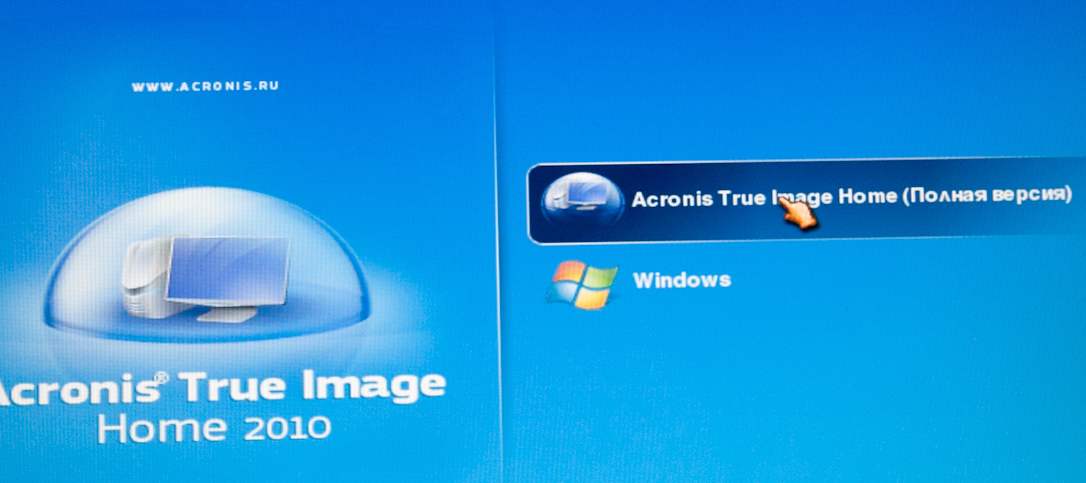
Подождем, пока программа загрузится.
Как только появляется окно выбранной программы, идем по пути: «Резервное копирование» => «Диски».
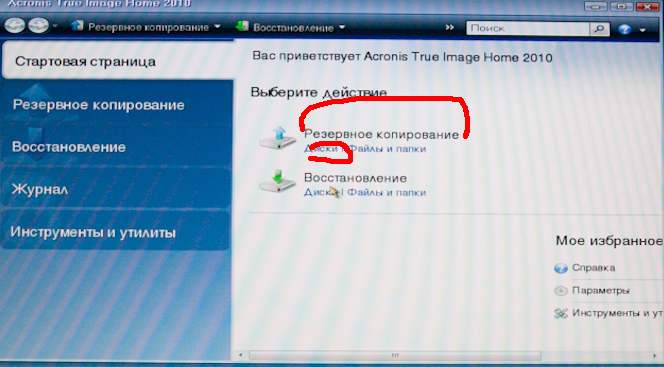
Сменяется окно и в следующем пользователь должен выбрать тот диск, с которого хочет снять образ. Свой выбор отмечаем галочкой и кликаем на «Далее».

Последующая вкладка не должна подвергнуться изменениям, то есть «Создать новый архив резервных копий» не трогаем.
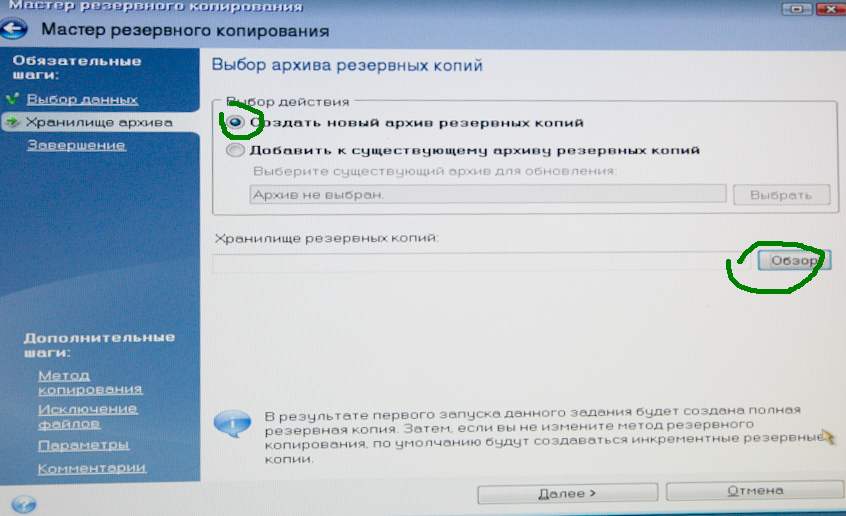
Потом программа требует внесения места хранения образа копии жесткого диска. Это должен быть внешний носитель, способный вместить эти файлы. Например, внешний жесткий диск или флешка.
Выбрать можно, воспользовавшись кнопкой «Обзор». Также нужно указать название образа диска, чтобы в дальнейшем не путаться. Свой выбор места подтверждаем кнопкой «ОК» и кликаем на «Далее».
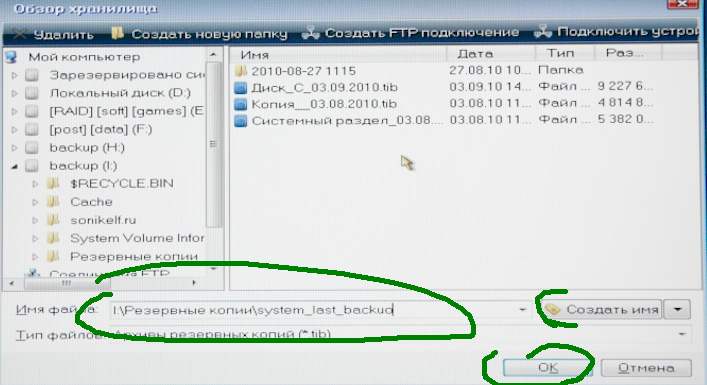
Ну и мы видим кнопку «Приступить», задающую начало процессу создания резервной копии. Но сначала следует посмотреть содержимое «Параметров», которое рядом. Тут можно изменить некоторые настройки процесса.
Например, задать программе степень сжатия файлов, для того чтобы образ диска занимал меньше места. Затем можно задать пароль для Вашего образа, если боитесь, что кто-то нежелательный получит доступ к файлам.
Советую обратить внимание на строку «Проверять архив после его создания» и поставить галочку на нем. Также не стоит использовать сжатие файлов, так как есть риск повреждения файлов. Оставшиеся параметры на индивидуальный вкус пользователя.
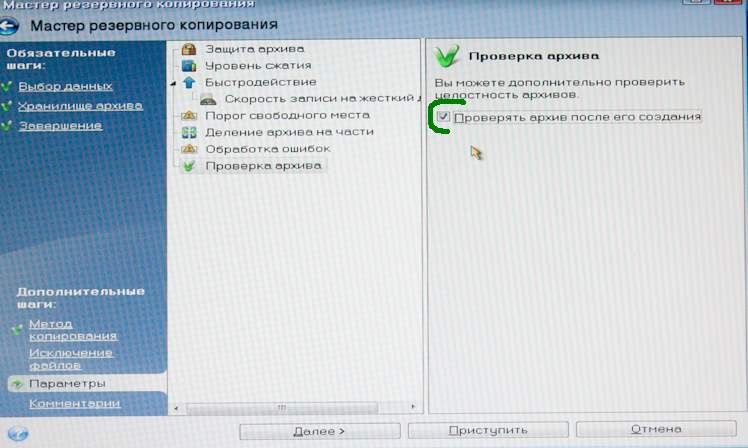
«Метод копирования» — это вкладка, в которой следует выбрать вариант «Полное». Причиной сжатия служит безопасность файлов, может это излишняя осторожность, но все же, я считаю, лучше перестраховаться.
Закончив установку всех желаемых параметров, можно уже кликнуть по упоминавшейся ранее кнопке «Приступить».
Потом остается только ждать окончания программы. Есть еще одна опция, благодаря которой в ожидании окончания процесса создания образа можно отдохнуть, а именно кнопочка «Выключить компьютер после завершения операции». Сюда следует поставить галочку.
Кстати еще один метод загрузки системы с Acronis – это сохранение программы в каком-либо разделе. И при нажатии, на ранней стадии загрузки Windows, на кнопку F11 должна загружаться программа. Но все-таки метод с болванкой оптимален, как самый безопасный и удобный.
2 Восстановление данных Acronis
Всем нам хочется надеяться на то, что восстанавливать образ диска никогда не придется. Но все же случаи бывают разные и в качестве дополнительных знаний, нам не помешает овладеть нюансами восстановления образа диска.
Процесс довольно прост.
Итак, загружаем компьютер с болванки с программой. Далее в окне программы выбираем раздел «Восстановление». Следом нажимаем на кнопочку «Поиск резервных копий» и в следующем окне выбираем тот образ, который был когда-то Вами создан. И в завершении процесса запуска нажимаем на «Восстановить».
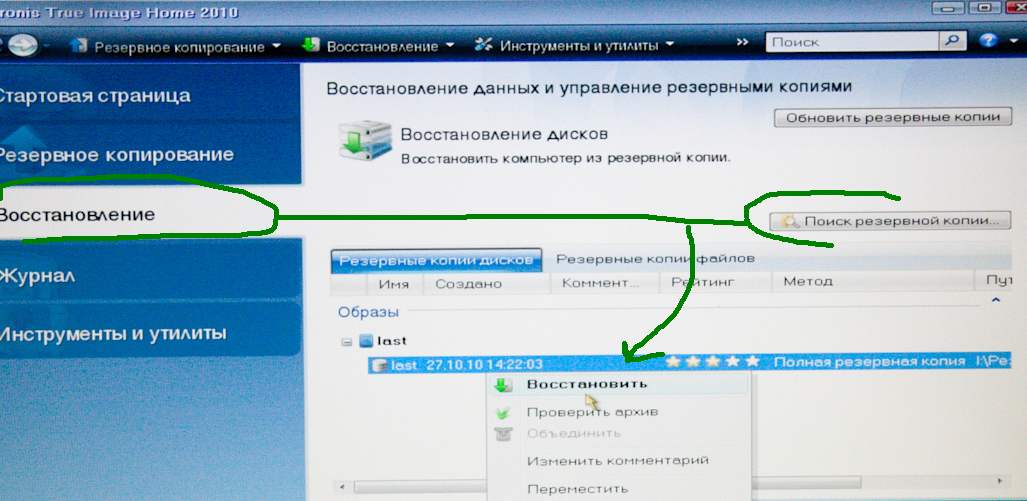
Но если Вы потеряли, удалили и т.д. какие-то определенные файлы, то нет необходимости восстанавливать все данные. Можно выбрать «Восстановить выбранные разделы и папки» и следуете подсказкам Acronis.
Или же возможно восстановление диска или определенного раздела – «Восстановить диски или разделы».
А мы выбрали восстановление системного раздела и нажали на кнопочку «Далее».
Следующая вкладка предложит нам уточнить, какие папки, разделы и т.п. мы хотим восстановить. Следуя выбранному нами пути, мы должны выбрать нужный нам раздел и еще MBR. Последнее означает главную загрузочную область, которая содержит в себе список загрузки операционных систем.
Это удобно и с той точки зрения, что при проблемах с загрузчиком можно выбрать только MBR. Конечно, если проблем с утерей данных нет. И обратное отсюда: если Вы уверены, что проблем с загрузчиком нет, а проблема с файлами, то можно MBR не выбирать.
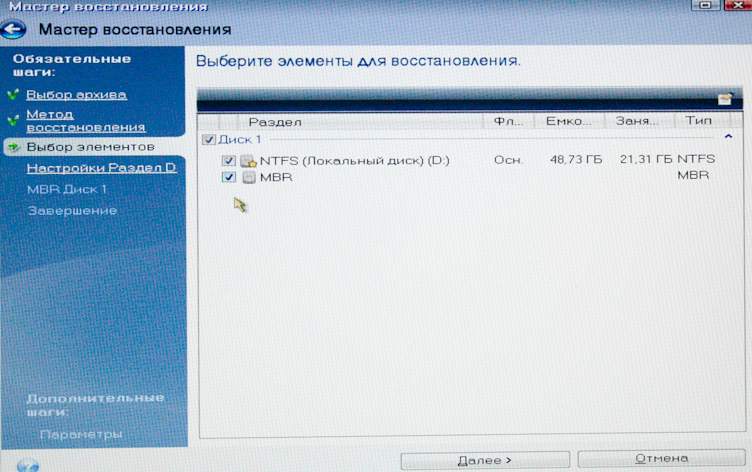
Теперь мы снова два раза нажимаем на судьбоносную кнопку «Далее». При появлении вкладки MBR следует указать то место, в котором мы хотим восстанавливать загрузочную область. И здесь нужно выбрать то место, откуда этот образ снимался. И опять «Далее». «Приступить».
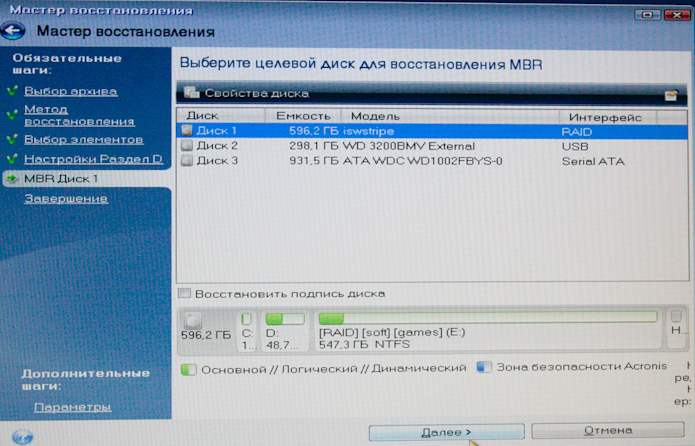
Ожидаем завершения процесса и перезагружаем компьютер. Все должно вернуться на круги своя и отлично функционировать.
В процессе создания образа диска Вы копируете все данные на сегодняшний день. Программа создает резервную копию и реестра, и системного раздела, и файлов в режиме реального времени.
Поэтому, при полном восстановлении из образа снятого с диска Acronis вернет те данные копии, с которых были сняты. То есть те файлы и данные, которые были добавлены на жесткий диск после снятия резервной копии, удалятся и будут утеряны. Программа воссоздает систему в том дне.
Поэтому считаю необходимым создавать свежие резервные копии диска, как только на диске появляются новые важные данные. Или же при восстановлении из образа диска выбирайте только те папки, которые были повреждены. А также при сбоях системы восстанавливайте только системные папки Windows.
Ну и последний совет: используйте внешние носители информации или внутренние съемные – они наиболее безопасны.
Но на самом деле возможности программы касательно созданного образа не так уж и ограничены, как нам представляется. Ведь с созданным образом можно работать как системным диском, то есть извлекать и добавлять в него файлы.
Для подобных действий выбираем раздел «Инструменты и утилиты» => «Подключить образ».
Следующим шагом указываем образ и работаем с ним как системным диском.
Кстати говоря, в программе еще много полезных функций, изучить которые не было бы лишним. Например, резервирование по расписанию. Также для восстановление информации советую ознакомится с статьями:
— Восстановление данных после форматирования
— Программа для восстановления данных с флешки
— Восстановление информации с жесткого диска
— восстановить удаленные файлы
Думаю подобное изучение не будет тяжелым, ведь программа на русском языке, ну и на всякий случай резервное копирование диска сделано. Для тех кому дорог свой жесткий диск советую ознакомиться с статьей восстановление hdd о том что необходимо сделать, чтобы жесткий диск прослужил максимально долго. На последок посмотрите прикольное видео про обезьянку 🙂
[youtube]nBFhvrAOFqY&rel=1[/youtube]


 Victoria - восстановление hdd в случае когда чтение не доступно
Victoria - восстановление hdd в случае когда чтение не доступно 3 способа обойти пароль в Windows
3 способа обойти пароль в Windows Очистка реестра с CCleaner - программа для чистки компьютера от мусора
Очистка реестра с CCleaner - программа для чистки компьютера от мусора Температура процессора - способы уменьшения и какой должна быть температура компьютера
Температура процессора - способы уменьшения и какой должна быть температура компьютера Как настроить БИОС, чтобы ускорить работу компьютера
Как настроить БИОС, чтобы ускорить работу компьютера Артефакты видеокарты - что делать, как исправить?
Артефакты видеокарты - что делать, как исправить?  Синий экран смерти коды ошибок Bsod
Синий экран смерти коды ошибок Bsod  Как удалить вирус explorer exe - решение проблемы, скачать explorer.exe
Как удалить вирус explorer exe - решение проблемы, скачать explorer.exe  Как удалить вирус с компьютера с помощью утилиты AVZ
Как удалить вирус с компьютера с помощью утилиты AVZ