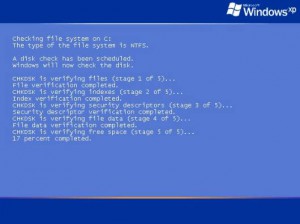
Возможно вам приходилось видеть следующее на мониторе.
Некоторые воспринимают это за синий экран смерти 🙂Но на самом деле это работа встроенной в Windows утилиты Chkdsk. Утилита Chkdsk автоматически срабатывает при аварийном незапланированном выключении компьютера.
1 Chkdsk
Например выключили свет, или компьютер завис и вы его выключили. Chkdsk занимается таким полезным делом как проверка файловой системы вашего жесткого диска при подобных сбоях.
Кроме проверки и восстановления файловой системы утилитка умеет определять битые сектора вашего диска (те на которых запись и считывание информации невозможно).
В случае определения оных, система их пометит и больше не будет тревожить битые места вашего жесткого диска. Удобно правда.
Самое главное что работа самой утилиты Chkdsk в принципе автоматизирована и не требует никаких установок и настроек.
Но в Windows бывают ситуации, типа синих экранов смерти, когда утилита может и не сработать, над этим кстати вирусы могут постараться. В таком случае будет полезным воспользоваться утилиткой Chkdsk вручную. О том как это, сделать мы сейчас и поговорим.
Если после сбоев Windows загружается нормально, то следует воспользоваться самым простым способом. В случае более серьезных проблем, вам поможет в Москве. Заходим в св-ва любого диска, выбираем сервис и нажимаем кнопочку «Выполнить проверку»

Отмечаем оба пункта и нажимаем запуск.

Сама проверка может начаться после перезагрузки. Поэтому можете не пугаться в случае если изначально проверку выполнить не удастся.В некоторых случаях (когда максимум грузится консоль), можно воспользоваться командой:
chkdsk c: /f

эта команда аналогична тому что мы делали на картинке.
Если у вас несколько дисков, то проверьте все используя поочередно программу, заменяя лишь букву диска. Например, после диска C:/ обычно идет D:/. Команда будет выглядеть вот так:
chkdsk d: /f
напоминаю что попасть в консоль вы можете через меню Пуск →Выполнить → cmd.
В случае если после выполнения команды chkdsk c: /f у вас появится сообщение о том, что диск занят другим приложение и проверка возможна после перезагрузки системы с вариантами выбора [Y(да)/N(нет)]нажимаем ”Y” и давим Enter.
Как я писал в статье о дефрагментации.
Операции проверки и оптимизации жесткого диска оказывают на него повешенную нагрузку, поэтому не злоупотребляйте этим чтобы ваш жесткий диск не вышел из строя раньше времени.
Также при частом появлении этой утилиты перед запуском стоит задуматься о резервном копировании ваших важных личных данных, так как возможно вашему жесткому диску осталось не долго мучатся.
Кстати о том как узнать сколько осталось жить вашему жесткому диску, я напишу в ближайшей статье. чтобы не пропустить. Удачи 🙂


 Victoria - восстановление hdd в случае когда чтение не доступно
Victoria - восстановление hdd в случае когда чтение не доступно 3 способа обойти пароль в Windows
3 способа обойти пароль в Windows Очистка реестра с CCleaner - программа для чистки компьютера от мусора
Очистка реестра с CCleaner - программа для чистки компьютера от мусора Температура процессора - способы уменьшения и какой должна быть температура компьютера
Температура процессора - способы уменьшения и какой должна быть температура компьютера Как настроить БИОС, чтобы ускорить работу компьютера
Как настроить БИОС, чтобы ускорить работу компьютера Артефакты видеокарты - что делать, как исправить?
Артефакты видеокарты - что делать, как исправить?  Синий экран смерти коды ошибок Bsod
Синий экран смерти коды ошибок Bsod  Как удалить вирус explorer exe - решение проблемы, скачать explorer.exe
Как удалить вирус explorer exe - решение проблемы, скачать explorer.exe  Как удалить вирус с компьютера с помощью утилиты AVZ
Как удалить вирус с компьютера с помощью утилиты AVZ