
Многие современные пользователи компьютеров часто сталкиваются с проблемой поиска программы для записи видео с экрана. Чаще всего их применяют летсплейщики, выкладывающие прохождения игр в Сеть. Софт такого типа может пригодиться и для того, чтобы запечатлеть процесс работы в той или иной утилите. В данной статье мы расскажем о самых распространенных программах для записи видео с монитора ПК.
1 Программы для записи
1.1 iSpring Free Cam

Скачать:
Программа появилась относительно недавно, но сразу же удивила многих пользователей своей простотой. Среди аналогов она выгодно отличается обилием инструментов. Также стоит отметить, что даже в бесплатной версии на роликах не появляется никаких водных знаков, а звук записывается без сторонних шумов. Конвертация видео также проходит без проблем, ввиду чего с работой в утилите сможет справиться даже начинающий пользователь.
Преимущества:
- Для начала работы и ее завершения достаточно нажать на одну кнопку.
- Звук автоматически записывается с микрофона или микшера аудиокарты.
- Запись производится как всего экрана, так и выделенных его частей.
- Отсутствие водных знаков.
- Наличие русскоязычного интерфейса.
1.2 FastStone Capture

Скачать:
Данная программа подходит не только для записи видео с экрана, но и для быстрого создания и обработки скриншотов. Она имеет небольшой размер и не требует мощных ресурсов, ввиду чего не будет грузить компьютеры старого образца. В то же время, утилита отличается суженным спектром функций.
Преимущества:
- Размер файла даже в высоком качестве может быть небольшим.
- Возможность записи в разрешении 1440p.
- Отсутствие назойливых водных знаков на изображении и в звуковой дорожке.
- Процесс запускается нажатием одной кнопки.
- Возможность скачать портативную версию.
- Работает с операционными системами Windows: XP, 7, 8, 10.
1.3 Ashampoo Snap
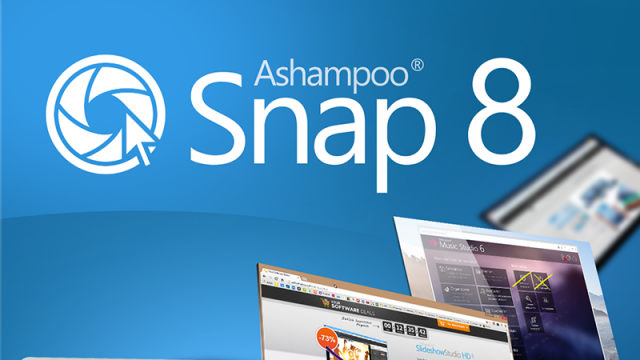
Скачать:
Компания Ashampoo отличается среди других создателей софта простотой программ. Они рассчитаны на новых пользователей ПК, но и опытные юзеры смогут применять их при необходимости. Программа располагает расширенным функционалом, но имеет интуитивный интерфейс. Запись звука можно отрегулировать посредством встроенного микшера, работающего на базе самой звуковой карты.
Преимущества:
- Создание коллажей из скриншотов.
- Возможность записи видео без звука.
- Настройка захвата изображения даже в режиме работы.
- Поддержка всех версий Windows.
- Поддержка изображений на 32 бита с прозрачностью.
- Возможность добавлять свои водные знаки.
1.4 UVScreenCamera

Скачать:
Данная программа позволяет быстро создавать демонстративные ролики с экрана компьютера. Среди особенностей стоит выделить наличие множества форматов, в которых работает приложение. При желании пользователи даже смогут создать полноценную анимацию со звуком для загрузки в социальные сети. Ролики имеют компактный размер, ввиду чего не занимают много места на носителе. Среди недостатков можно выделить плохое качество записи звука и отсутствие эквалайзера.
Преимущества:
- Простота в использовании.
- Наличие множества форматов.
- Встроенный конвертор в формат анимации.
- Небольшой размер и отсутствие необходимости наличия мощных ресурсов компьютера.
2 Разбор процесса записи на примере утилиты Fraps
Данная программа является одной из самых простых, ввиду чего подходит для применения самым неопытным пользователям. Она самостоятельно выбирает оптимальные настройки записи, ввиду чего будет достаточно нажать всего несколько кнопок и выполнить последовательность несложных действий:
- В настройках программы, скачанной и установленной предварительно, выберите вкладку General и уберите галочку с пункта Fraps window always on top.
- Далее выберите вкладку FPS. Там снимите галочку с Stop benchmark automatically.
- Во вкладке Movies выберите папку, в которую будут сохраняться ролики.
- В поле Video Capture Hotkey выберите размер захватываемой части экрана.
- Сверните окно программы.
- Нажмите горячую клавишу для начала работы.
- По завершению записи повторите последнюю операцию.
Надеемся, что наша статья позволила вам разобраться в том, как записать видео с монитора. Перечень программ для этого велик, ввиду чего мы рассмотрели четыре самые распространенные из них.


 Victoria - восстановление hdd в случае когда чтение не доступно
Victoria - восстановление hdd в случае когда чтение не доступно 3 способа обойти пароль в Windows
3 способа обойти пароль в Windows Очистка реестра с CCleaner - программа для чистки компьютера от мусора
Очистка реестра с CCleaner - программа для чистки компьютера от мусора Температура процессора - способы уменьшения и какой должна быть температура компьютера
Температура процессора - способы уменьшения и какой должна быть температура компьютера Как настроить БИОС, чтобы ускорить работу компьютера
Как настроить БИОС, чтобы ускорить работу компьютера Артефакты видеокарты - что делать, как исправить?
Артефакты видеокарты - что делать, как исправить?  Синий экран смерти коды ошибок Bsod
Синий экран смерти коды ошибок Bsod  Как удалить вирус explorer exe - решение проблемы, скачать explorer.exe
Как удалить вирус explorer exe - решение проблемы, скачать explorer.exe  Как удалить вирус с компьютера с помощью утилиты AVZ
Как удалить вирус с компьютера с помощью утилиты AVZ