
Всем привет. Сегодня рассмотрим схему настройки wifi роутера asus на примере популярной модели wl 520gc.
Схема wifi сети будет простая. По завершению настроек любой девайс с wifi, находящийся рядом, должен будет без проблем выйти в сеть интернет.
Настройка роутера asus wl 520gu ничего сложного из себя не представляет. Эта модель маршрутизатора была выбрана по таким особенностям:
— Надежный и стабильный в работе — один раз настроил и все, больше никаких проблем, доп. настроек, прошивок и т.д.
— Прост и быстр в настройке — никаких замороченных менюшек для настройки. Интерфейс удобен даже для тех, кто впервые занимается настройкой роутера.
— Подключение в режиме wi-fi и через сетевой кабель. Вам не придется докупать дополнительную сетевую карту wi-fi на настольный компьютер чтобы организовать выход в интернет.
— Доступен по цене и соответствует качеству.
1 Настройка роутера asus wl 520 gc
Перед началом настройки роутера проверьте, чтобы у вас под рукой были все необходимые настройки сети. А именно:
— DNS сервера
— Сетевые настройки компьютера (IP адрес, маска подсети, шлюз по умолчанию)
Еще возможно нужны будут настройки PPTP или PPPoE. Но не всегда.
Собираем и подключаем роутер. Прикручиваем антенну, подключаем блок питания идущий в комплекте. Затем отключаем интернет кабель от сетевой карт компьютера и в WAN порт (он подписан и обычно выделен цветом) подключаем его.
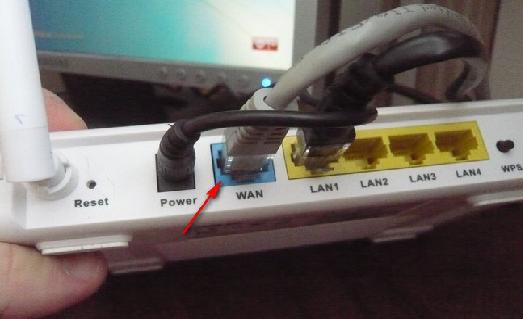
2 Настройка Wifi на ноутбуке
После включения роутера подключаемся к нему через соединительный кабель от персонального компьютера как показано на рисунке или через ноутбук с встроенной сетевой картой Wi-Fi.
Вставляем в компьютер диск который шел в комплекте с роутером и устанавливаем программное обеспечение. Как устанавливать ПО в подробностях рассказывать не буду. Достаточно будет вызвать программу установки и нажать несколько раз далее.
По окончанию успешной установки должна будет высветится утилита EZ. В случае если этого не произошло, то через меню пуск найдите папку с установленным ПО и принудительно запустите утилиту.
После этого если утилита автоматически не распознает роутер, то найдите на нем кнопку красного цвета EZSetup и зажмите её на несколько секунд. Когда роутер замигает, можно будет отпустить. Переходим к ноутбуку, в утилите нажимаем далее.
Появится окошко в котором необходимо будет заполнить два поля: логин и пароль. Вписываем любые данные латиницей.
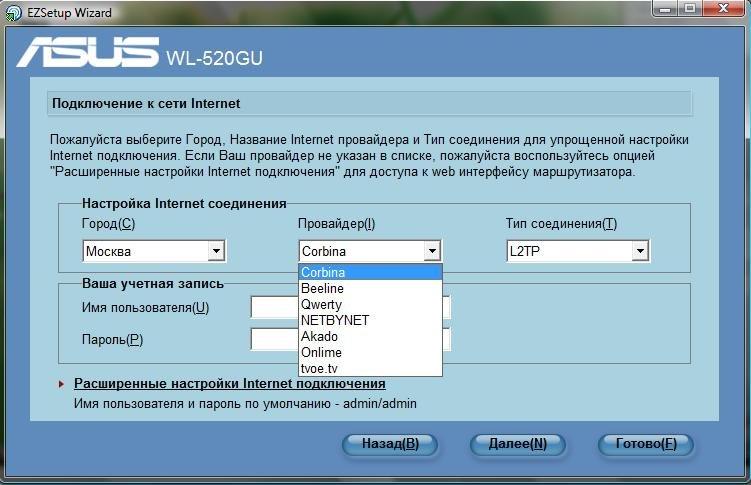
Нажимаем Далее. Если для подключения к интернету через вашего провайдера необходимо настроить PPPoE то находим настройку параметров ISP и давим Далее. После этого заполняем поля с вашим логином и паролем.
Все, Wi-Fi настроен, переходим к настройки интернета. Здесь также ничего сложного делать не придется.
к меню ↑
2.1 Переходим к настройке роутера Asus
Зачастую интернета от провайдеров раздается динамически. То есть по сути уже практически все настроено для выхода в интернет.
Открываем браузер и в адресной строке вбиваем адрес маршрутизатора. Чаще всего это 192.168.1.1, в случае если этот адрес не подойдет поищите другой на самом роутере, там-же должен быть указан логин и пароль.
После перехода откроется окошко настройки роутера. Где необходимо будет ввести логин и пароль. Обычно это admin admin.
Находим WAN&LAN Settings в строке WAN IP Settings вводим настройки через которые вы входили в интернет на компьютере.
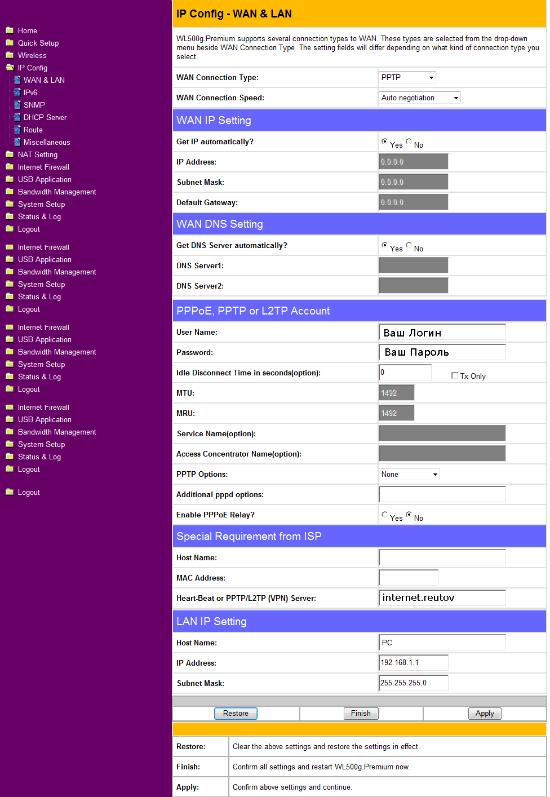
Проще говоря вбиваем настройки сетевой карты вашего компьютера. Нажимаем Применить — Apply и готово.
Затем остается перейти в настройки DHCP и вбить туда адрес вашего DNS сервера. Если все вбили правильно, то интернет должен появится.
Нажав кнопку Готово -> Finish сохраняем настройки и выходим. На настройка роутера wl 520gc закончена.
Вот по сути и все. Как видите ничего сложного. Думаю даже у тех, кто никогда подобными настройками не занимался, все получиться. Если интернета нет, то снова внимательно проверьте введенные данные.
Если ошибок нет а интернет все равно не работает, то позвоните в поддержку провайдера. Там должны помочь в устранении проблемы. Удачи вам 🙂


 Как отключить встроенную видеокарту? Как отключить интегрированную видеокарту в Биосе?
Как отключить встроенную видеокарту? Как отключить интегрированную видеокарту в Биосе? Модернизация компьютера - как правильно провести апгрейд компьютера
Модернизация компьютера - как правильно провести апгрейд компьютера Как выбрать ноутбук для игр - лучшие советы
Как выбрать ноутбук для игр - лучшие советы Как выбрать процессор? Что такое процессор?
Как выбрать процессор? Что такое процессор? Как выбрать видеокарту для компьютера? Как выбрать игровую видеокарту?
Как выбрать видеокарту для компьютера? Как выбрать игровую видеокарту? Артефакты видеокарты - что делать, как исправить?
Артефакты видеокарты - что делать, как исправить?  Синий экран смерти коды ошибок Bsod
Синий экран смерти коды ошибок Bsod  Как удалить вирус explorer exe - решение проблемы, скачать explorer.exe
Как удалить вирус explorer exe - решение проблемы, скачать explorer.exe  Как удалить вирус с компьютера с помощью утилиты AVZ
Как удалить вирус с компьютера с помощью утилиты AVZ  Температура процессора - способы уменьшения и какой должна быть температура компьютера
Температура процессора - способы уменьшения и какой должна быть температура компьютера