
Пользователи современных телевизоров часто сталкиваются с проблемой подключения к ним ноутбука или компьютера при помощи соединения HDMI. Некоторые устройства просто не располагают подобными входами, ввиду чего приходится искать изощренные методы для использования ТВ в качестве монитора. Даже продвинутые Smart TV не всегда сразу начинают корректно работать через соединение HDMI. В данной статье мы расскажем о том, как подключить ноутбук к телевизору при помощи кабеля HDMI.
1 Предисловие
В данном случае можно быть уверенным, что у вас все получится, если речь, конечно, не идет о телевизорах старого типа, в которых есть только привычные всем «тюльпаны» или вход SCART. Даже при таких трудностях выход можно найти, но об этом расскажем позднее.
Соединение по HDMI считается одним из самых универсальных, так как с компьютера на телевизор будет передаваться не только изображение, но и звук. Это дает вам возможность избавиться от кучи шнуров рядом с вашим ТВ. Мы рассмотрим наиболее простые и распространенные методы подключения на примере ноутбука и телевизора с соответствующим входом.
к меню ↑
2 Процесс подключения

Сразу определимся с тем, что нам понадобится:
- Телевизор со входом HDMI.
- Ноутбук или ПК с аналогичным выходом. В случае если на вашем устройстве нет такого разъема, в нем всегда будет присутствовать DVI. Тут вам придется воспользоваться переходником, который можно приобрести в любом магазине радиотоваров.
- Кабель HDMI.
2.1 Подключаем ноутбук к телевизору через HDMI кабель
Мы рассмотрим процесс подключения на примере ноутбука Asus K56CM. В качестве телевизора мы выбрали LG 32LN575U, но вы можете использовать любую другую модель, так как по возможностям они все практически идентичны. Далее выполните ряд простых действий:
- Подключите кабель к разъему HDMI на вашем телевизоре. Не стоит пугаться, что ТВ не подал никакого сигнала, ведь он появится только после подключения ноутбука или компьютера.
- Далее проведите аналогичную операцию с компьютером или лэптопом. Важно помнить, что на ПК в видеокартах, установленных по умолчанию, имеется всего один выход. Если это так, то вам придется пользоваться ТВ в качестве монитора. Если же на устройстве имеются несколько разных выходов, то ко второму HDMI вы просто можете купить переходник. Тогда у вас фактически будут два функциональных монитора.
- Далее возьмите пульт от телевизора и в настройках поменяйте источник сигнала. В большей части устройств он называется HDMI или «цифровой». Для вызова соответствующего меню на ТВ от LG нажмите на кнопку «INPUT».
- После этого вы должны будут увидеть изображение с компьютера или ноутбука на вашем телевизоре.
2.2 Настройка вывода изображения по HDMI на ноутбуке
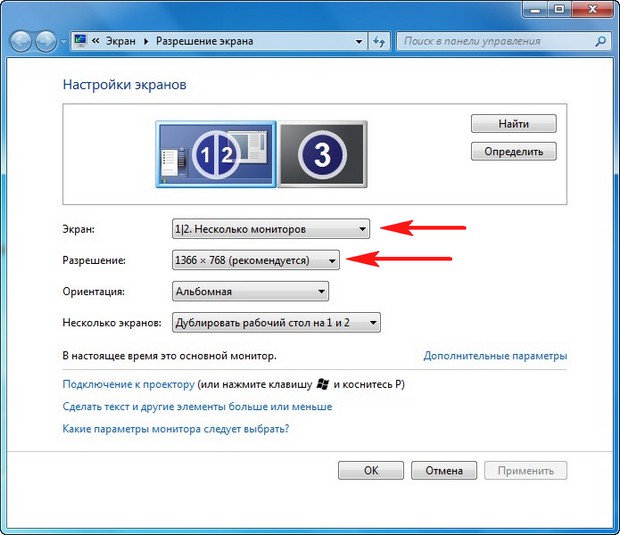
После подключения компьютера к телевизору изображение на последнем может желать лучшего. В данном случае стоит провести настройку параметров ТВ и самой видеокарты на вашем устройстве. В любой операционной системе сделать это очень просто:
- Нажмите правым кликом на пустую область рабочего стола.
- В открывшемся контекстном меню выберите «Разрешение экрана».
- Перед вами появится настройщик дисплея или нескольких экранов в зависимости от особенностей подключения.
- В пункте «Экран» должно быть указано, что к компьютеру было подключено несколько мониторов.
- Далее проведите настройку разрешения для вашего телевизора. (При подключении через HDMI на ПК передаются данные о самом устройстве, ввиду чего соотношение сторон и качество должны быть подобраны автоматически)
- Далее вы должны настроить изображение на самом телевизоре. Во многих современных ТВ можно сохранять настройки для каждого канала, что очень удобно. Вызвав контекстное меню посредством нажатия соответствующей кнопки вы можете изменить яркость, контраст, температуру тона и другие параметры изображения.
2.3 Как отключить экран ноутбука, расширить, или вывести изображение только на телевизор?
Для этого достаточно просто нажать кнопки Windows+P. На экране появится меню, в котором вы сможете выбрать способ выведения изображения на ТВ. Можно не только отключить экран ноутбука, но и включить дублирование, или использовать оба монитора одновременно, увеличив размер рабочего стола.
Если разрешение ваших ноутбука и телевизора не совпадают, то лучше настроить их в опциях видеокарты. Если же выбрать пункт «Только проектор», то операционная система Windows самостоятельно подстроит изображение под ваш ТВ.
к меню ↑
3 Почему звук не идет на телевизор?

По умолчанию звук должен передаваться по кабелю HDMI. Иногда он пропадает при использовании переходников с DVI, но в последнее время производители видеокарт стали добавлять канал для аудиосигнала. Рассмотрим самую распространенную причину отсутствия звука, которая кроется в настройках аудиоинтерфейса.
- На рабочем столе в правом нижнем углу нажмите на значок динамика правым кликом.
- В открывшемся контекстном меню откройте «Устройства воспроизведения».
- Перед вами появится список устройств, которые воспроизводят аудиосигнал.
- Выберите ваш телевизор и сделайте его «Устройством по умолчанию».
- После этого сигнал должен появиться на телевизоре.
4 Как подключить несколько телевизоров к ПК?
Для такой хитрой коммутации можно также применить несколько методов:
- Использование двух видеокарт с двумя разъемами каждая.
- Использования сплиттера.
Первый вариант применить значительно проще, так как вам всего лишь нужно будет одновременно активировать две видеокарты и настроить их на работу с телевизорами. Также вы можете разделить экран на четыре части, но для этого может потребоваться специальная утилита. Второй метод часто применяется на конференциях и почти не встречается в домашнем использовании. На сплиттере расположены несколько входов HDMI, которых может быть до 30. Все они запускаются параллельно или по отдельности, а само устройство применяется в качестве видеоинтерфейса. Как правило, аппараты такого типа обладают небольшим разрешением.


 Диагностика и ремонт блока питания ноутбука
Диагностика и ремонт блока питания ноутбука Ремонт батареи ноутбука - как восстановить аккумулятор ноутбука
Ремонт батареи ноутбука - как восстановить аккумулятор ноутбука Диагностика ноутбука - определяем неисправности вашего ноутбука
Диагностика ноутбука - определяем неисправности вашего ноутбука Калибровка аккумулятора ноутбука своими руками
Калибровка аккумулятора ноутбука своими руками Не включается ноутбук - почему ноутбук не включается
Не включается ноутбук - почему ноутбук не включается Артефакты видеокарты - что делать, как исправить?
Артефакты видеокарты - что делать, как исправить?  Синий экран смерти коды ошибок Bsod
Синий экран смерти коды ошибок Bsod  Как удалить вирус explorer exe - решение проблемы, скачать explorer.exe
Как удалить вирус explorer exe - решение проблемы, скачать explorer.exe  Как удалить вирус с компьютера с помощью утилиты AVZ
Как удалить вирус с компьютера с помощью утилиты AVZ  Температура процессора - способы уменьшения и какой должна быть температура компьютера
Температура процессора - способы уменьшения и какой должна быть температура компьютера