
Здравствуйте дорогие читатели блога о компьютерах. Сегодня мы поговорим о том как сдеклать скриншот экрана а также рассмотрим одну замечательную программу для более удобного размещения скриншотов рабочего стола в сети интернет.
Как сделать скриншот рабочего стола?
1 Как сделать скриншот
Чтобы сделать скриншот экрана, достаточно нажать клавишу PrintScreen на клавиатуре.
Затем окрываете программу Paint или Photoshop и вставляете туда свой скриншот рабочего стола, сочетанием клавиш Ctrl + V.
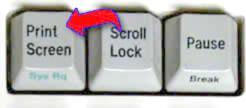
Также вы можете сделать скриншот отдельной части экрана. Для этого нажимаем Alt + PrintScreen и снова вставляем скриншот в редактор. В данном случае в редакторе будет только активное выделенное окно рабочего стола.
Многие хотят сделать скриншот, чтобы иметь возможность разместить на нем объяснительные записи, а также помочь сориентироваться пользователю при помощью стрелок или других указателей.
Конечно, после требуется публикация ссылки в форуме или отправка ее по IСQ, что может занять большой промежуток времени.
Во всемирной паутине довольно много вариантов осуществления вышеописанного. При этом не так уж и много программ, дающих возможность сделать это в максимально короткий срок.
к меню ↑
2 Как сделать скриншот экрана
В свете вышесказанного я хочу Вам поведать о программе Clip2Net, которая позволит быстро и легко сделать скриншот экрана или его части, разместить на нем все желаемые пометки и сразу разместить ее в сети, тут же получив ссылку на нее в буфер обмена.
Это значит, что для публикации Вам нужно будет теперь только кликнуть на «Вставить».
Также благодаря программе Clip2Net можно загружать в сеть самые разнообразные файлы, снимать видео ролики. Также она имеет множество функций, которые придутся по душе практически всем. Итак, начнем.
Кстати программа Clip2Net также умеет:
— Выделять необходимую область экрана для сохранения и публикации в интернете.
— Писать видео с рабочего стола.
-Публиковать любые файлы, которые содержаться в памяти буфера обмена информацией.
— В самой программе можно редактировать текст. Для этого есть встроенный текстовый редактор
— Просмотре файлы перед загрузкой
— Публиковать файлы через почту
И много чего еще...
Также хочется сказать об оплате. Конечно, сама программа бесплатна, как и аккаунт в системе. Но для владельцев бесплатных аккаунтов существует ряд ограничений в использовании программы.
Коснутся эти ограничения в основном трафика и объема, загружаемых на сайт файлов: то есть предоставляется до 100 Mb места на жестком диске для файлов, а также 500 Mb трафика в день и возможность загрузки до 50 файлов в день.
Для большинства пользователей подобные ограничения отнюдь не смертельны, а значит, практически для всех сервис абсолютно бесплатен.
Тем более что никто не запрещает Вам пользоваться маленькими хитростями. Как, например, регистрация нескольких аккаунтов или же удаление загруженных файлов, ставших ненужными для освобождения памяти на диске.
Но если Вам по каким-то причинам также как и мне для публикации скриншотов потребуется неограниченный трафик и большой объем памяти, приобретите платный аккаунт. Оплатить его можно при помощи виртуальной валюты, допустим типа Webmoney.
3 Как сделать скриншот рабочего стола при помощи Clip2net
Установить Clip2net не составит особого труда, поэтому сам процесс описывать не стану.
Подробнее остановимся на эксплуатации программы. Конечно, о работе с программой подробно можно узнать из видео на сайте разработчика. Все же мне кажется, что некоторые комментарии не будут лишними.
После того как Вы установите Clip2Net, в трее высветится иконка зеленого цвета со стрелочкой. Сначала я посоветую Вам кликнуть на вышеназванную стрелочку правой кнопкой мыши и выбрать из контекстного меню пункт «Настройки», затем введите туда свой логин и пароль.
Их в свою очередь Вы должны были получить, когда заранее зарегистрировали свой аккаунт. Затем нужно задать и другие настройки, например, настроить горячую клавишу, прописать формат и качество изображений, которые будут загружены, также поставьте галочку в пункте «Фоновая загрузка».
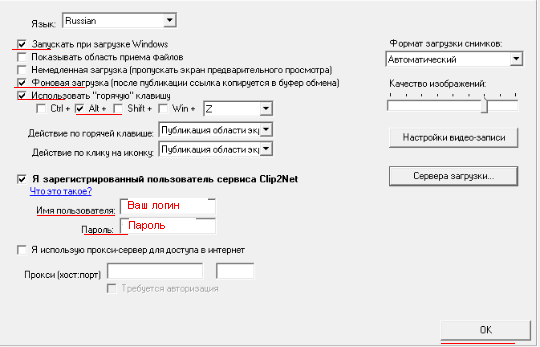
Потом уже можно начать использование возможностей программы. Для этого следует кликнуть на иконку программы. После нажатия правой кнопки мыши на иконке всплывет контекстное меню, из этого списка можно выбрать тот тип файлов, который нужно опубликовать.
Кликнув левой кнопкой мыши на иконке можно начать публикацию скриншота всего экрана или его части. Затем просто следует, удерживая левую кнопку мыши выделить нужную часть экрана или же весь экран, перетянуть вниз.
После этого сразу же на экране появится окно с нашим скриншотом, в котором можно его редактировать – поместить записи, выделить какую-то часть. Далее следует кликнуть на «Сохранить» и опубликовать наш скриншот рабочего стола.
Для публикации созданного скриншота нужно будет кликнуть на кнопку «Отправить», при этом можно заранее пояснительную запись к нему или дать название. Также можно задать время его удаления с сервера или же ограничить к нему доступ с помощью пароля.
Следом за нажатием на кнопки »Отправить», Clip2Net тут же покажет ссылку на Ваш скриншот. Если же Вы предварительно прописали в настройках фоновую публикацию, то сразу же скопирует ссылку в буфер обмена.
Вот и все, теперь вы знаете как сделать скриншот рабочего стола быстрее всех. В дальнейшем мы рассмотрим еще массу полезных программ на все случаи жизни. чтобы не пропустить. Напоследок прикольное видео. Посмотрите как танцуют кошки 🙂
[youtube]h2KeEPUM3wY&rel=1[/youtube]
А на сегодня все, удачи вам 🙂


 Victoria - восстановление hdd в случае когда чтение не доступно
Victoria - восстановление hdd в случае когда чтение не доступно 3 способа обойти пароль в Windows
3 способа обойти пароль в Windows Очистка реестра с CCleaner - программа для чистки компьютера от мусора
Очистка реестра с CCleaner - программа для чистки компьютера от мусора Температура процессора - способы уменьшения и какой должна быть температура компьютера
Температура процессора - способы уменьшения и какой должна быть температура компьютера Как настроить БИОС, чтобы ускорить работу компьютера
Как настроить БИОС, чтобы ускорить работу компьютера Артефакты видеокарты - что делать, как исправить?
Артефакты видеокарты - что делать, как исправить?  Синий экран смерти коды ошибок Bsod
Синий экран смерти коды ошибок Bsod  Как удалить вирус explorer exe - решение проблемы, скачать explorer.exe
Как удалить вирус explorer exe - решение проблемы, скачать explorer.exe  Как удалить вирус с компьютера с помощью утилиты AVZ
Как удалить вирус с компьютера с помощью утилиты AVZ