
Браузер Google Chrome отличается удобством использования и понятным интерфейсом. Несмотря на это, программой могут пользоваться далеко не все обыватели. Проблемы часто вызывает использование визуальных закладок. В последних версиях данная функция не предусмотрена по умолчанию, так как на домашней странице отображаются самые посещаемые сайты. Если вы удалите один из них, он больше не появится в перечне. В данной статье мы расскажем о том, как установить визуальные закладки в Гугл Хром.
1 Добавление визуальных вкладок
Далеко не все знают, что возможность добавления визуальных закладок в Хром все же существует. В настоящее время известны несколько дополнений, которые подходят для браузера Google:
- Speed Dial.
- Яндекс.
- Mail.ru.
Далее мы разберем каждую из утилит, которые устанавливаются в браузер дополнительно. Стоит заметить, что в каждом из вышеперечисленных расширений существует возможность создания копий настроек, что удобно при смене программы.
к меню ↑
1.1 Закладки Яндекс

Закладки от Яндекса пользуются большой популярностью среди пользователей благодаря удобству. Для добавления расширения в Хром, достаточно выполнить следующую последовательность действий:
- В браузере откройте меню и выберите раздел «Настройки».
- На странице перейдите во вкладку «Расширения».
- В самом низу списка нажмите на «Еще расширения».
- После нажатия на Enter появится окно поиска расширений.
- Первыми в перечне будут программы от Яндекса. Выберите соответствующее и нажмите «Установить».
Установка вкладок занимает всего несколько секунд. По завершению процесса просто перейдите на стартовую страницу и начните настройку панели. Для просмотра панели закладок просто перейдите на новую вкладку.
Настройка
После загрузки расширения на главной странице помимо закладок появятся несколько кнопок управления:
- Настройки.
- Добавить закладки.
- История.
- Закладки.
- Загрузки.
- Закрытые вкладки.
Для начала работы с программой нужно нажать на кнопку «Настроить». В появившейся форме вы можете изменить количество, вид и фон закладок. Также вы сможете воспользоваться дополнительными параметрами с понятым любому пользователю функционалом. Гибкая настройка дает возможность сделать панель максимально удобной.
к меню ↑
1.2 Закладки Mail.ru
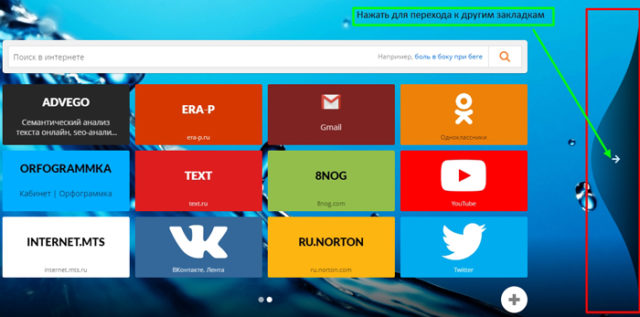
Сервис Mail.ru также пользуется большой популярностью благодаря удобству и привязке к социальным сетям и другим аккаунтам. Для того чтобы установить визуальные закладки от Маил Ру, вам нужно выполнить ряд последовательных действий:
- В магазине приложений введите «Пульт».
- После появления результатов по поисковому запросу выберите первый пункт.
- Нажмите «Установить» для скачивания и установки расширения.
- Далее вы сможете перейти на главную страницу и произвести настройку плагина.
Настройка
При работе с данным плагином от Mail.ru вы сможете пользоваться следующими кнопками на странице закладок:
- Настройка пульта.
- «Что нового?».
- Закладки.
- Загрузки.
Для того чтобы перейти к опциям, достаточно навести курсор на край монитора. Перед вами появится панель функций и настроек. При желании вы сможете установить собственное изображение на стартовую страницу, меняя интерфейс кнопок и другие нюансы. Настройки расширения настолько просты, что с ними справится даже новичок.
к меню ↑
1.3 Плагин Speed Dial

Расширение Speed Dial считается самым красивым дополнением для Chrome. Данная программа создает трехмерную панель, которой приятно и удобно пользоваться. Для того чтобы начать пользоваться расширением, выполните ряд действий:
- Зайдите в магазин Гугл и напишите в поиске Speed Dial.
- Нажмите на первый результат и выберите «Установить».
- Процесс установки занимает примерно 10 секунд, так как программа имеет размер 2 мегабайта.
- После установки в браузер можно начать настраивать панель по вашему вкусу.
Настройка панели
В палении визуальных вкладок вам будут доступны следующие опции:
- Строка поиска.
- Области групп визуальных вкладок.
- Области самих вкладок.
- Настройки.
В последнем пункте вы сможете изменить количество групп, фон, шрифт текста, общее оформление. Также возможна установка дополнительных виджетов. Панель можно настроить под каждого человека, ввиду чего она считается самой удобной и функциональной.
к меню ↑
2 Отключение дополнения
Иногда при желании сменить программу, отвечающую за создание визуальных закладок в Google Chrome, у неопытных пользователей возникают трудности. Для удаления расширения вам придется выполнить ряд простых действий:
- Сперва зайдите в расширения и выберите то, которое хотите удалить или отключить.
- С правой стороны программы будет стоять галочка в поле «Включено». Для дезактивации нужно снять ее.
- Если вы хотите удалить приложение, то нажмите на значок «корзина» подтвердите действие.
Чаще всего удаление расширения требуется для того, чтобы ускорить работу браузера. Иногда можно просто переустановить плагин, после чего проблема будет ликвидирована.
к меню ↑
3 Не отображаются визуальные вкладки
Иногда интерфейс отображения закладок меняется. Чаще всего это проявляется в отсутствии картинок или скриншотов установленных страниц. Вместо их появляются логотипы и названия ресурсов, что вызывает неудобства в работе. Для того чтобы решить проблему, выполните следующие действия:
- Зайдите в настройки закладок (соответствующая опция имеется во всех сторонних расширениях).
- В поле «Вид закладок» выберите «Скриншоты».
В будущем для более быстрой подстройки визуальной составляющей меню закладок активируйте резервное копирование.
Вышеизложенный материал будет актуален для всех браузеров, работающих на движке Хром — Chromium, Яндекс.браузер, Нихром, SwareIron и других.
к меню ↑
4 Визуальные закладки Atavi
Дополнение Atavi имеет довольно сложный, но функциональный интерфейс. Для установки плагина вам придется выполнить ряд простых действий:
- В магазине расширений Chrome найдите Atavi и выберите «Установить», подтвердив процесс.
- После этого просто обновите стартовую страницу и начните работать с закладками.
Для открытия панели Atavi, которая может быть скрыта, кликните по значку расширения в правом верхнем углу страницы браузера. Там вы сможете продолжить работать с программой в фоновом режиме или нажать на кнопку «Сделать стартовой».
Добавить сайт можно посредством нажатия на плюсик, расположенный в углу закладки. Если вы хотите создать группу сайтов, то просто нажмите на значок шестеренки и выберите «Создать группу». При наведении на значок вкладки вам будут показываться дополнительные миниатюры страницы.
к меню ↑
5 Мнение эксперта
«Для использования встроенной панели визуальных закладок в Google Chrome используйте его настройки. В них выберите вкладку «Страница быстрого доступа». В ней можно поменять интерфейс стартовой страницы, заменив его на необходимый вам», — пишет пользователь интернета Алексей.
Надеемся, что наша статья помогла вам ответить на вопрос о том, как установить визуальные закладки в Google Chrome.


 Victoria - восстановление hdd в случае когда чтение не доступно
Victoria - восстановление hdd в случае когда чтение не доступно 3 способа обойти пароль в Windows
3 способа обойти пароль в Windows Очистка реестра с CCleaner - программа для чистки компьютера от мусора
Очистка реестра с CCleaner - программа для чистки компьютера от мусора Температура процессора - способы уменьшения и какой должна быть температура компьютера
Температура процессора - способы уменьшения и какой должна быть температура компьютера Как настроить БИОС, чтобы ускорить работу компьютера
Как настроить БИОС, чтобы ускорить работу компьютера Артефакты видеокарты - что делать, как исправить?
Артефакты видеокарты - что делать, как исправить?  Синий экран смерти коды ошибок Bsod
Синий экран смерти коды ошибок Bsod  Как удалить вирус explorer exe - решение проблемы, скачать explorer.exe
Как удалить вирус explorer exe - решение проблемы, скачать explorer.exe  Как удалить вирус с компьютера с помощью утилиты AVZ
Как удалить вирус с компьютера с помощью утилиты AVZ