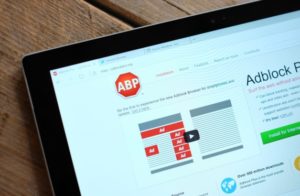
Хотелось бы рассказать в сегодняшнем посте о рекламе в сети интернет. Думаю, каждый пользователь сталкивался в браузере с переадресациями на сторонние сайты, всплывающие надоедливые окна, постоянные открывающиеся вкладки с ненужной нам информацией и пр. Чтобы больше не беспокоили эти надоедливые напасти, есть хорошее решение — плагин Adblock, подходит для многих типов браузеров, но и он не на все 100 совершенен и иногда все же подводит. Далее будем рассматривать те случаи, когда плагин по каким-то причинам не останавливает рекламу.
Начнем:
1 Аналогичные решения.

Из аналогов советую воспользоваться программой Abguard.
Отличное решения для блокировки надоедливой рекламы
- Программа работает с любым браузером, установленный в вашем ПК.
- При блокировании не нужной нам информации, сплываеющих флеш плееров, система компьютера освобождается от лишних операций и за счет этого ПК работает стабильно, без подвисаний.
- Полезная функция — родительский контроль, множество фильтров, гибкие настройки.
Уже по этим перечисленным функциям программа достойна для того что бы воспользоваться ею.
к меню ↑
2 Убедится не выключен ли он? (Adblock).
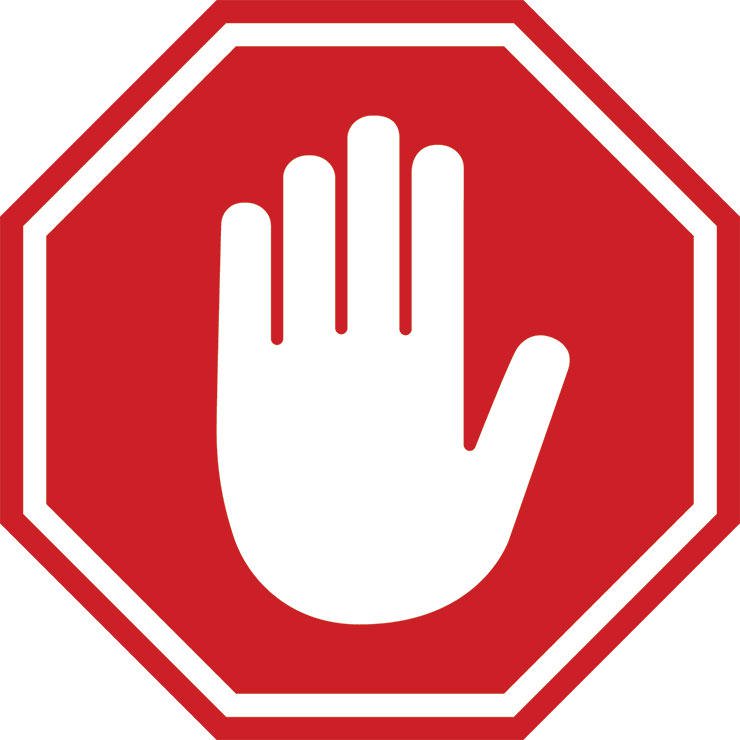
Многие пользователи сами выключают плагин, забывая об этом или случайно, из-за чего надоедливая реклама продолжает нас раздражать. Для этого нужно удостоверится в работе плагина и внимательно посмотреть на значок с белой ладонью на красном фоне. В браузере Google Chrome данный плагин располагается в правом верхнем углу и должен выглядеть при его включенной правильной работе.
В случаях, когда значок плагина серым цветом это говорит о том, что плагин отключен. Возможные причины: при обновлении браузера сбились настройки, при установке других обновлений или других плагинов. Что бы включить его, наведите мышь на значок плагина, щелкните на левую клавишу и выберите пункт " возобновить работу «Adblock».
Кстати, значок плагина может быть иногда и зеленого цвета, сигнализирует о том, что данная интернет страница была добавлена в белый список плагина, поэтому реклама не блокируется.
3 Можно ли блокировать рекламу вручную?
Бывают случаи, когда реклама плагином не может быть распознана и не блокируется. Реклама ли это, или один из элементов сайта? на этот вопрос не всегда даже человек сможет ответить. Поэтому спорные элементы плагин все же может пропустить, не распознав в них, как рекламу.
Исправляется легко: чтобы заблокировать не нужный нам элемент на странице, можно указать на него вручную. В браузере Google Chrome это выглядит так: на тот элемент, баннер или рекламу, которая нам мешает, щелкните правой клавишей мыши, далее откроется контекстное меню, в котором нужно выбрать «Adblock — Блокировать рекламу»(пример, как показано на картинке).
Далее, когда появится перед нами окно, можно настроить, отрегулировать степень блокировки с помощью двигающего ползунка. К примеру, если сдвинуть ползунок до конца, то на странице останется только текст, при этом бесследно пропадут все графические элементы сайта. Конечно, я не любитель лишней рекламы, но не до такой же степени выставлять настройки?!
4 Установка плагина Adblock Plus для Chrome.
Для скачивания и установки данный плагин для Google Chrome можно найти в разделе «Приложения» (в левом верхнем углу) — «Магазин», вбиваем в поле поиска название «AdBlock Plus», после устанавливаем приложение нажатием кнопки «+ бесплатно».
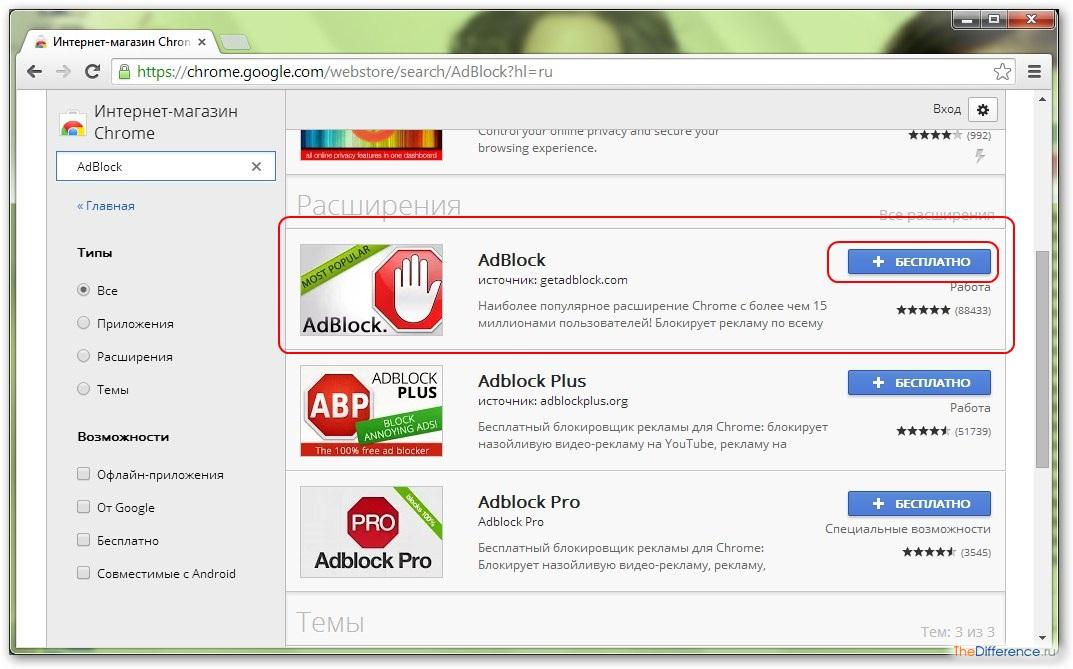
Имеются 2 расширения: Adblock и Adblock Plus. У них разные разработчики, но по функционалу очень схожие. Со своими задачами оба прекрасно справляются, но я предпочитаю все же более второй вариант. Такие слова, как «гипер», «экстра» и наконец «плюс», психологически вызывают нашего расположения более к этим фразам. Хотя на практике, многие пользователи утверждают, что между ними особой разницы нет.
Установка плагина Adblock Plus на этом закончена. Теперь в верхнем правом углу на значке Adblock, при посещений любых сайтов, будет появляться цифра, сигнализирующая количество заблокированной рекламы на данной странице сайта.
5 Убираем рекламу со страниц браузера «Опера» с помощью Adblock.
- Для установки и скачивания программы переходим в раздел «расширения».
- Далее перейти во вкладку « добавить расширение».
- В поле поиска ввести название.
- Нажать «Добавить В Opera».
Готово!
6 Adblock для Mozilla Firefox.
Нет разницы в настройках от описанных раннее в пункте для браузера Google Chrome.
7 Для Яндекс браузера плагин Adguard.
Заходим в «дополнения», далее «инструменты».
Немного опустив страницу ниже, вы увидите приложение Adguard. Приложение так же хорошо справляется со своей задачей, как и Adblock. В настройках программы можно установить конфигурации антибаннера, также можно отключить «полезную рекламу».
После перезагрузки ПК не работает Adblock.
Не уверен на все 100, что получиться возобновить работу расширения данным способом, но стоит попробовать:
1. Нужно зайти в раздел расширений (chrome://extensions/ — скопировать и вставить в адресную строку, затем нажать клавишу Enter);
2. Вверху странице напротив пункта «Режим разработчика» поставить галочку;
3. После включения данного пункта (функции), у каждого расширения появится свой идентификационный номер — ID (находится чуть ниже описания), необходимо скопировать его;
4. На клавиатуре нажать сочетание клавишь WIN+R, появится окно «Выполнить», ввести в нем эту команду- %USERPROFILE%\AppData\Local\Google\Chrome\User Data\Default\Extensions;
5. Откроется системная папка, в ней находятся подпапки установленных всех у вас на ПК расширений. Нам нужна папка с названием нашего номера ID, находим и удаляем её;
6. После данных манипуляций, пробуем по новой установить данное расширение в браузер.
Есть еще один аналогичный вариант — с помощью которого вы можете создать по умолчанию нового пользователя:
1. Закрываем Google Chrome.
2. Находим папку «Default». Как правило она располагается:
1. Windows XP: %USERPROFILE%\Local Settings\Application Data\Google\Chrome\User Data\
2. Windows Vista, Windows 7, Windows 8: %LOCALAPPDATA%\Google\Chrome\User Data\
Mac OS X: ~/Library/Application Support/Google/Chrome/Default
Linux ~/.config/google-chrome/Default
1. Меняем название папки на «Backup default».
2. Перезапускаем Chrome.
На мой взгляд лучшим способом будет полностью удалить браузер Google Chrome. Для простого пользователя это намного проще вариант, чем чистить незнакомые папки и файлы с опаской, что что-то можно удалить лишнее.
Затем после установки браузера, заново устанавливаем Адблок Плюс с официального сайта. И у вас все должно работать исправно — мнение специалиста.


 Victoria - восстановление hdd в случае когда чтение не доступно
Victoria - восстановление hdd в случае когда чтение не доступно 3 способа обойти пароль в Windows
3 способа обойти пароль в Windows Очистка реестра с CCleaner - программа для чистки компьютера от мусора
Очистка реестра с CCleaner - программа для чистки компьютера от мусора Температура процессора - способы уменьшения и какой должна быть температура компьютера
Температура процессора - способы уменьшения и какой должна быть температура компьютера Как настроить БИОС, чтобы ускорить работу компьютера
Как настроить БИОС, чтобы ускорить работу компьютера Артефакты видеокарты - что делать, как исправить?
Артефакты видеокарты - что делать, как исправить?  Синий экран смерти коды ошибок Bsod
Синий экран смерти коды ошибок Bsod  Как удалить вирус explorer exe - решение проблемы, скачать explorer.exe
Как удалить вирус explorer exe - решение проблемы, скачать explorer.exe  Как удалить вирус с компьютера с помощью утилиты AVZ
Как удалить вирус с компьютера с помощью утилиты AVZ