
Несмотря на то, что флеш-память стремительно дешевеет, и с каждым годом на рынке появляются все более доступные и вместительные SSD (твердотельные накопители), именно накопители на жестких магнитных дисках все еще стоят на большинстве устройств. Это всем известные «харды» или HDD, которые славятся своей доступностью и большими объемами. Нередко в компьютерах SSD используются только в качестве системного диска, дабы ускорить загрузку и работу ОС. Ну а основную информацию мы все равно храним на HDD. И порой целостность этих носителей может быть поставлена под вопрос.
Наличие битых секторов и технических повреждений снижает эффективность работы жесткого диска, вплоть до полной потери находящейся на нем информации. В случае если речь идет о работе, то такие потери могут быть крайне болезненны. Так что лучше до этого не доводить и содержать свой жесткий диск в состоянии идеальной работоспособности. Тем более что сегодня это можно сделать на софтверном уровне.
1 Что такое HDD Regenerator
Речь идет о программе, которая использует алгоритм перемагничивания, что в массе случаев воздействует положительно на технически поврежденные сектора жесткого диска. Программу можно скачать с русскоязычного сайта совершенно бесплатно, причем на данный момент доступна версия 2016—2017 годов. Это свидетельствует о том, что разработчики постоянно обновляют и улучшают свой продукт.
Важно! Необходимо понимать, что в оригинальной версии программа не имеет русского интерфейса, а ее лицензия стоит весьма недешево. Но российские энтузиасты сделали утилиту бесплатной и качественно перевели все ее функции. При этом мы ни в коем случае не призываем поддерживать пиратство, и при желании отблагодарить авторов, стоит приобрести лицензию. Кроме того с официального сайта можно скачать и демо версию на английском языке и с урезанным функционалом.
2 Преимущества
На данный момент утилита поддерживается всеми версиями Windows, начиная от Xp и заканчивая 10. Файловая система ей также не важна. При этом работать можно как непосредственно из ОС, так и с загрузочной флешки либо CD.
В отличие от многих других подобных программ, HDD Regenerator очень просто освоить, так как она имеет интуитивно понятный интерфейс. При этом процесс можно завершить на полпути и всегда возобновить с любого места.
к меню ↑
3 Незначительный недостаток
Чем больше объем винчестера, тем дольше будет работать программа. При большом количестве поврежденных секторов скорость восстановления не порадует вас. Так что в целом лучше просто оставить программу работать и заниматься другими делами.
4 Основные функции программы
- Получение самой полной информации о текущем состоянии вашего диска. Температура, фрагментация и прочие данные доступны в реальном времени. При этом программа может постоянно следить за состоянием HDD и оповещать пользователя о минимальных изменениях;
- Программа может сканировать винчестер на предмет нахождения поврежденных секторов и автоматически исправлять проблемы.
Важно! Программа может быть запущена не только из-под операционной системы, но и с загрузочного диска либо флешки. Это позволяет не только использовать ее для разных компьютеров, но и восстанавливать сильно поврежденные жесткие диски, которые уже не могут обеспечить полноценную работу компьютера.
5 Создаем загрузочную флешку/диск
Рассмотрим вопрос создания загрузочной флешки. При открытом окне программы в пункте «Восстановление» выбираем, что будем создавать – загрузочный флеш-накопитель или CD. После этого утилита выдаст нам список всех подключенных накопителей, среди которых выбирается тот, что планируем сделать загрузочным. Далее происходит форматирование, уничтожающее всю информацию на флешке, после чего туда записывается сама программа.
к меню ↑
6 Запуск программы из-под Windows
Самый простой способ, не предполагающий перезагрузку компьютера. После открытия программы нажимаем на тот же пункт «Восстановление», после чего выйдет окно с перечнем всех используемых в системе жестких дисков. Вам стоит лишь выбрать нужный, и далее нажать «Старт процесса».
Важно! Если в момент запуска программы на диске находятся рабочие приложения, то об этом будет оповещено. Для продолжения работы все программы и процессы с этого HDD нужно будет закрыть.
Далее появляется DOS-окно с белым текстом на черном фоне. Выбираем второй вариант с полным сканированием и восстановлением поврежденных секторов. Можно выбрать и без восстановления, что будет доступно во втором окне. Но лучше нажать первый вариант Scan and repair. Наконец, появляется третье окно, в котором можно выбрать сканирование с самого начала (1), продолжение, если процесс был запущен ранее (2), либо выбрать диапазон проверяемых секторов вручную (3).
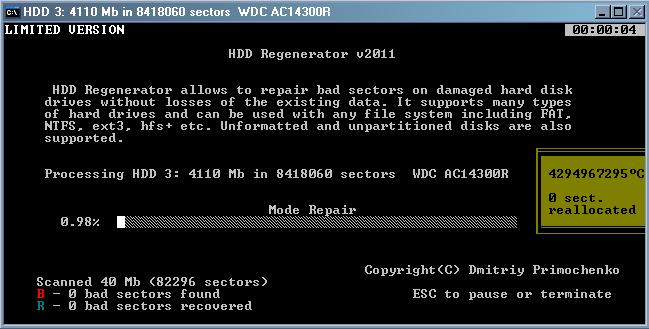
Выбираем первый пункт и процесс запускается, после чего остается лишь дождаться его завершения, либо прервать нажатием клавиши ESC. При этом выйдет список с возможными дальнейшими действиями:
- Continue process – процесс сканирования продолжается;
- Show Statistics – если мы хотим посмотреть статистику;
- Change start/end sectors – если мы хотим выбрать или поменять начальные и конечные секторы;
- Change mode – если хотим поменять режим сканирования;
- Exit program – если хотим закрыть программу.
Если вы захотели проверить статистику, то в ней красной буквой «B», будут отображаться поврежденные сектора, а буквой «R» — восстановленные.
к меню ↑
7 Как запустить с загрузочной флешки
Перед тем, как применять этот способ, необходимо зайти в BIOS и выставить параметры загрузки так, чтобы диск или флеш-накопитель грузились первыми, перед HDD. Эти действия знакомы всем тем, кто ранее устанавливал операционную систему.
В принципе, далее процесс ничем не отличается от того, что мы описывали выше в пункте работы из ОС Windows.
к меню ↑
8 Что нужно знать про регенерацию поверхности диска
В первом окне под третьим номером вам будет предложен пункт Regenerate all sectors in a range (even if not bad). Это означает, что программа, используя свои возможности перемагничивания, будет восстанавливать все секторы, в том числе и неповрежденные. Тут важно отметить два нюанса:
- Перед началом процесса необходимо сохранить все важные данные, так как они сотрутся. Так что если к диску есть хотя бы частичный доступ, то попробуйте вытащить из него все необходимое;
- Процесс очень долог и может занимать десятки часов. Так что если объемы диска большие, либо повреждений много, рекомендуется выбрать другие режимы работы.




 Как отключить встроенную видеокарту? Как отключить интегрированную видеокарту в Биосе?
Как отключить встроенную видеокарту? Как отключить интегрированную видеокарту в Биосе? Модернизация компьютера - как правильно провести апгрейд компьютера
Модернизация компьютера - как правильно провести апгрейд компьютера Как выбрать ноутбук для игр - лучшие советы
Как выбрать ноутбук для игр - лучшие советы Как выбрать процессор? Что такое процессор?
Как выбрать процессор? Что такое процессор? Как выбрать видеокарту для компьютера? Как выбрать игровую видеокарту?
Как выбрать видеокарту для компьютера? Как выбрать игровую видеокарту? Артефакты видеокарты - что делать, как исправить?
Артефакты видеокарты - что делать, как исправить?  Синий экран смерти коды ошибок Bsod
Синий экран смерти коды ошибок Bsod  Как удалить вирус explorer exe - решение проблемы, скачать explorer.exe
Как удалить вирус explorer exe - решение проблемы, скачать explorer.exe  Как удалить вирус с компьютера с помощью утилиты AVZ
Как удалить вирус с компьютера с помощью утилиты AVZ  Температура процессора - способы уменьшения и какой должна быть температура компьютера
Температура процессора - способы уменьшения и какой должна быть температура компьютера