
Обновления помогают нашей операционной системе Windows постоянно развиваться, становиться более безопасной и функциональной. Казалось бы – этой процедуре не стоит препятствовать, но порой нам очень нужно отключить обновления, устанавливающиеся в автоматическом режиме. И сегодня мы разберемся о том, как сделать это в случае с самой актуальной на данный момент версией операционной системы.
1 Почему мы порой стремимся отключить обновления
На данный момент компания Microsoft активным образом трудится над постоянным улучшением своего детища – Windows 10, выпуская различные обновления, в том числе и в сфере безопасности. Однако порой случается так, что обновившись наша ОС перестает запускаться или начинает работать с затруднениями. А если речь идет о рабочем компьютере, который должен функционировать без сбоев, то это может стать большой проблемой. Поэтому, если вы работаете над важным проектом и не хотите, чтобы какой-либо форс-мажор прервал вашу деятельность, то такой выход вполне логичен. Хотя в подавляющем большинстве случаев отключать центр обновлений не стоит.
к меню ↑
2 Что мешает сделать это на Windows 10
Пользователи более старых продуктов от Microsoft, в том числе и знаменитых Win 7 и 8,1, знают, что автоматические обновления можно просто отключить. С «десяткой» такой фокус не пройдет – ее Центр автоматических обновлений не даст сделать этого по причине отсутствия настроек. Кроме того мы даже не всегда можем отложить обновление (пользователи версии Home сделать этого не могут), ну а если речь идет о безопасности, то нас и вовсе не спросят. Но, вместе с тем существуют способы отключить эту систему.
к меню ↑
3 Отключение автоматических обновлений без установки дополнительного ПО
3.1 Отключаем службу Windows Update
Открываем командную строку, нажав сочетание клавиш Win+R, и вводим в поле «Выполнить» services.msc., открывая таким образом окно «Службы». В нижней части списка последних будет стоять «Центр обновления», который мы открываем двойным щелчком мыши. В появившемся окне мы можем выбрать несколько типов запуска, начиная от активации вручную и заканчивая полным отключением. Последнее и выбираем в случае необходимости.
3.2 Делаем лимитное подключение по Wi-Fi
У Центра автоматических обновлений Windows 10 имеется одна особенность – он не работает, пока на компьютере стоит лимитное подключение по Wi-Fi. Сделать это просто — в меню «Параметры» находите «Сеть интернет» и проходите далее. Откроется окно, в котором мы находим дополнительные параметры и передвигаем ползунок в положение «Вкл» на вкладке «Лимитное подключение».
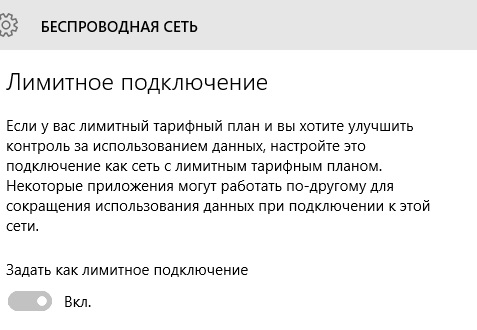
Этот способов один из самых простых и быстроосуществимых. Если хотите вернуть все назад, то проделывайте обратные действия.
к меню ↑
3.3 Блокируем автоматическую установку драйверов устройств
По уже описанной выше схеме открываем поле «Выполнить» путем нажатия клавиш Win+R, после чего вводим следующее — rundll32 newdev.dll,DeviceInternetSettingUi
Жмем Enter, после чего любуемся открывшимся окном «Параметры установки устройств», где жмем «Нет», отвечая на вопрос «Вы хотите, чтобы ОС Windows скачивала драйверы и реалистичные значки для устройств?»
Откроется еще два варианта, где мы указываем, что не нужно устанавливать драйверы из Центра обновлений Windows никогда.
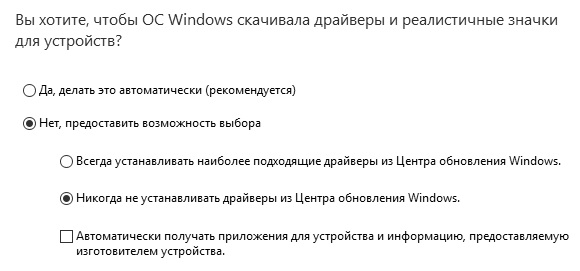
Важно! С отменой установки драйверов необходимо быть аккуратными, и лучше надолго эту опцию не включать. В противном случае через тот или иной промежуток времени могут возникнуть проблемы с работой программ или устройств. В этом режиме система проверяет наличие драйверов на жестких дисках и носителей, не обращаясь к интернет-сервису.
3.4 Дополнительные настройки Центра обновления
Способ не поможет вам вовсе исключить обновления, однако может препятствовать обязательной перезагрузку после процесса, когда мы рискуем потерять работоспособность системы. При этом данным способом можно отсрочить обновление на версии Pro. В случае с версией Home способ, к сожалению, не работает. Итак, проделываем следующее:
Проходим по этому пути – «Параметры»-«Обновление и безопасность»-«Центр обновления Windows»-«Дополнительные параметры»
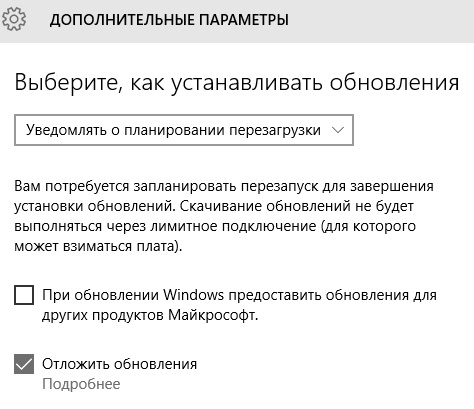
Делаем две вещи. Во-первых снимаем галочку в верхнем окошке, где она будет стоять по умолчанию, и ставим напротив «Отложить обновление». В этом случае вы отсрочите загрузку обновлений кроме самых важных, таких, как те, что касаются безопасности. Во-вторых чуть выше указываем «Уведомлять о планировании перезагрузки», что позволит компьютеру не перезагружаться после обновления в автоматическом режиме.
Ниже стоит ссылка на окно «Выберите, как и когда получать обновления». Там мы передвигаем ползунок на «Обновление из нескольких мест», ставя его в положение «Отключено».
3.5 Групповая политика для отключения обновлений
Самый сложный для новичка для не продвинутого пользователя способ, который, к тому же, не работает на версии Home. Делаем по порядку:
Нажимаем Win+R и вводим gpedit.msc
Открывается окно «Конфигурация компьютера», в котором мы проходим по следующему пути «Административные шаблоны»-«Компоненты Windows»-«Центр обновления Windows». Смотрим в правую часть окна и видим следующее – «Настройка автоматического обновления». В нее и заходим.
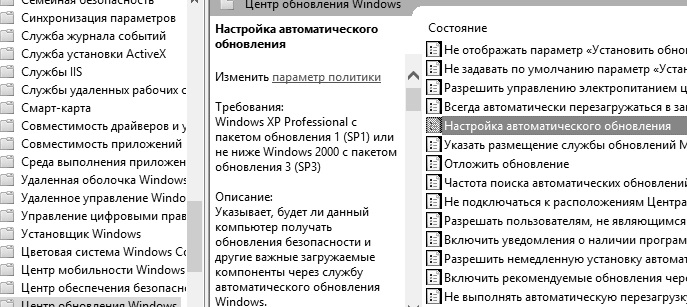
Устанавливаем галочку в поле «Включено», а также выбираем один из четырех вариантов настройки автоматического обновления. В первом варианте вам будет приходить уведомление со списком тех обновлений, которые можно установить. При этом существует возможность отсрочить процедуру. При этом в окне обновлений будет находиться надпись, что процессом управляет ваша организация.
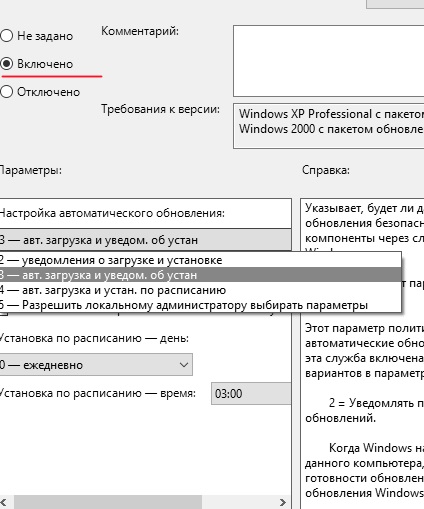
3.6 Отключение через редактор реестра
Нажимаем Win+R, после чего вводим туда regedit, что дает возможность включить редактор реестра;
Находим раздел HKEY_LOCAL_MACHINE\SOFTWARE\Policies\Microsoft\Windows, где в папке Windows создаем новый раздел и называем его WindowsUpdate. В свою очередь в данном разделе создаем подраздел AU;
Выбираем созданный нами подраздел и в правой части окна вводим параметр DWORD с именем NoAutoUpdate и значением 1. Если в будущем мы захотим вернуть все обратно, то нужно будет просто сменить значение на 0, либо удалить параметр NoAutoUpdate.
к меню ↑
4 Способы с дополнительным программным обеспечением
4.1 Официальная программа от Microsoft
Софтверный гигант предлагает нам установить программу Show or hide updates, которая, как и говорится в названии, способна отключать автоматическое обновление. Сделать это можно , выбрав наиболее актуальную версию.
После установки откроется простой интерфейс (рис. ниже), где нам нужно будет начать сканирование, нажав кнопку «Далее». Далее всего лишь применяем параметр Hide updates к выбранным обновлениям, скрывая их от загрузки. Изменить ситуацию можно просто - нажав Show hidden updates, вернув таким образом скрытые ранее обновления.
4.2 Windows Update Blocker
Простая утилита, которая совместима не только с девятой версией, но и с более старыми Windows, вплоть до XP. Пользоваться ей просто – после открытия в маленьком окне устанавливаем точку на Disable Service, после чего нажимаем Apply Now в самом низу. Таким образом, мы просто отключаем Центр обновлений Windows.
к меню ↑
4.3 Windows 10 Update Disabler
Программа создает в системе процесс, блокирующий для Win10 возможность искать и устанавливать новые драйвера и прочие программные компоненты. Для включения службы просто открываем программу, где жмем на «Файл», после чего открываем командную строку как администратор, введя в нее UpdaterDisabler –install. Если же процесс нужно отключить, то просто вводим туда же UpdaterDisabler –remove.
Сама служба никоим образом не сказывается на работе системы. Однако стоит помнить, что программа не всегда хорошо взаимодействует с антивирусом.


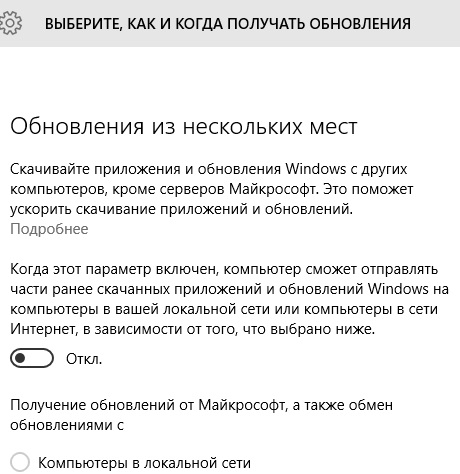
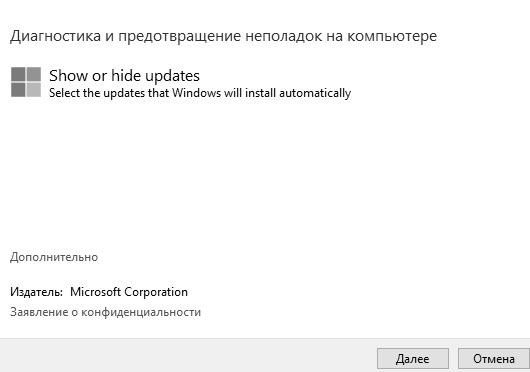

 Почему компьютер выходит из спящего режима? Как настроить cпящий режим
Почему компьютер выходит из спящего режима? Как настроить cпящий режим Почему монитор не включается после ждущего режима? Решение проблемы
Почему монитор не включается после ждущего режима? Решение проблемы Почему не загружается Windows? Способы устранения проблемы
Почему не загружается Windows? Способы устранения проблемы Артефакты видеокарты - что делать, как исправить?
Артефакты видеокарты - что делать, как исправить? Компьютер не загружается - почему компьютер пищит и не включается
Компьютер не загружается - почему компьютер пищит и не включается Синий экран смерти коды ошибок Bsod
Синий экран смерти коды ошибок Bsod  Как удалить вирус explorer exe - решение проблемы, скачать explorer.exe
Как удалить вирус explorer exe - решение проблемы, скачать explorer.exe  Как удалить вирус с компьютера с помощью утилиты AVZ
Как удалить вирус с компьютера с помощью утилиты AVZ  Температура процессора - способы уменьшения и какой должна быть температура компьютера
Температура процессора - способы уменьшения и какой должна быть температура компьютера