
Приветствую всех читателей. Спящий режим — отличная функция Windows которая позволяет приостановить работу компьютера (снизив энергопотребление) и возобновить её по необходимости через некоторое время.
Главный недостаток заключается в зависимости данного режима от питания. В случае если питание к компьютеру перестанет поступать (свет выключили или еще что-то), то все данные будут утеряны.
Поэтому советую пользоваться данным режимом только в случае если вы отлучаетесь не надолго. В некоторых случаях проявляется проблема, когда компьютер выходит из спящего режима сам по себе.
1 Почему компьютер самостоятельно выходит из спящего режима?
Происходит это в основном из-за не правильных настроек оборудования или Windows. Для начала рекомендую проверить запланированные задачи в Windows.
Во первых отключаем автоматическую функции тех. обслуживания (актуально для Windows 8). Эта функция пробуждает компьютер для проверки и установки обновлений Windows.
Для отключения перейдите в панель управления -> центр поддержки. Далее выбираем настройки параметров обслуживания.
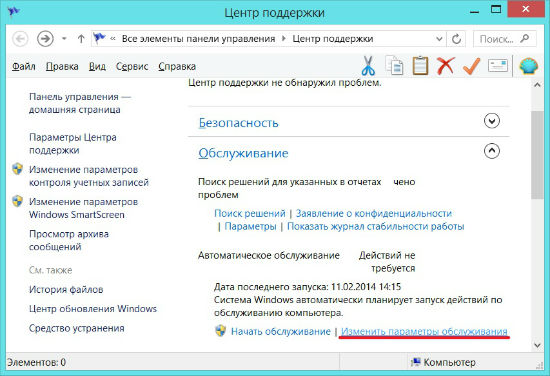
Затем снимаем галочку, которая дает возможность пробуждаться компьютеру для обновлений и нажимаем ОК.
2 Как настроить спящий режим для запланированных задач
Очень часто какая нибудь задача стоит с ежедневным повтором и в результате компьютер выходит из спящего режима.
Для проверки переходим в панель управления — электропитание. Нажимаем по ссылке «настройка схемы электропитания».
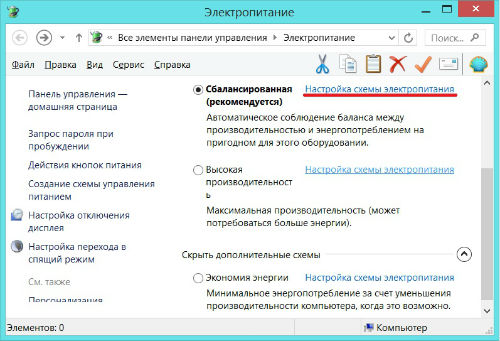
Далее открываем дополнительные настройки
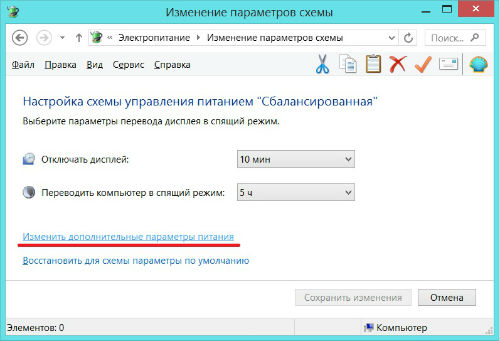
В открывшемся окошке отключаем таймер.
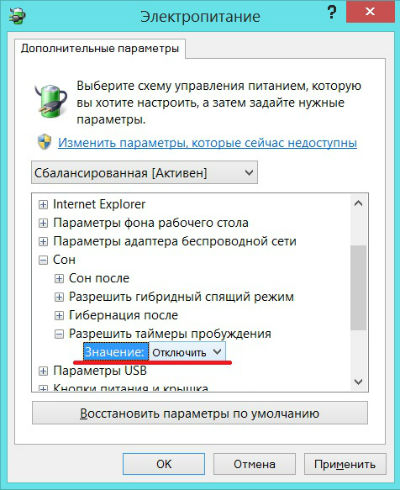
Если это не помогло, то попробуйте отключить его или сменить на режим гибернации.
Тот-же спящий режим, только с возможностью полного выключения компьютера. и в случае проблем с светом вы все равно сможете продолжить работу с того места — где её закончили.
Как выключить спящий режим? Для этого в тех-же настройках схемы электропитания напротив спящего режима ставим значение — никогда.
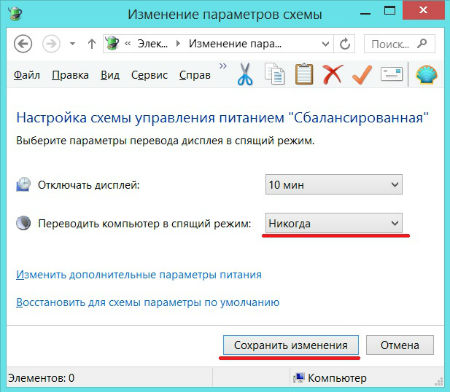
Чтобы вместо спящего режима был автоматический переход в режим гибернации в настройках питания нажмите на ссылку «Действие кнопок питания».
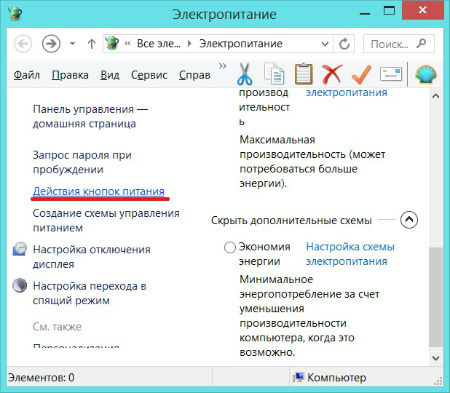
Затем выберите в значениях действия «режим гибернации» и нажмите на кнопку сохранить изменения.
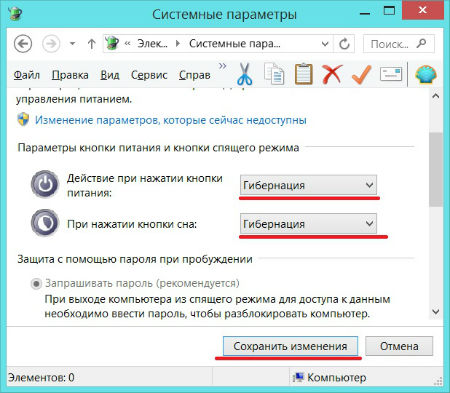
Кстати о гибернации советую почитать статью — почему монитор не выходит из ждущего режима?
к меню ↑
2.1 Настройка спящего режима для оборудования
Периферийные устройства такие как мышка, клавиатура, сет. карта, принтер и т.д. могут быть источником проблемы.
Чтобы исключить их из списка подозреваемых, рекомендую отключить функцию выхода из спящего режима для большинства из них.
Как изменить спящий режим для них? Для этого переходим в управление компьютером и жмем на диспетчер устройств.
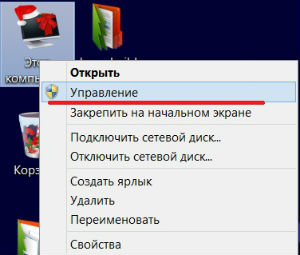
Затем выбираем устройство (для примера возьмем мышь) и нажав на нем правой кнопкой мыши выбираем св-ва.
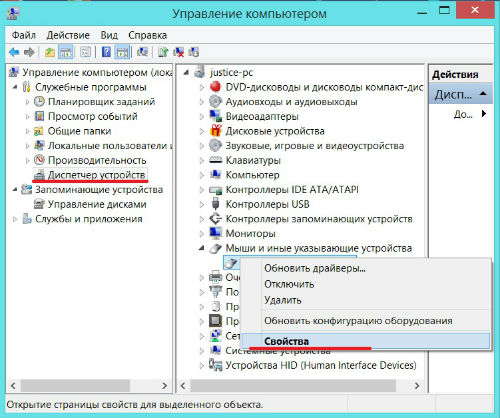
Переходим в настройки электропитания и снимаем галочку с функции, которая отвечает за выход компьютеров из спящего режима при помощи этого устройства.
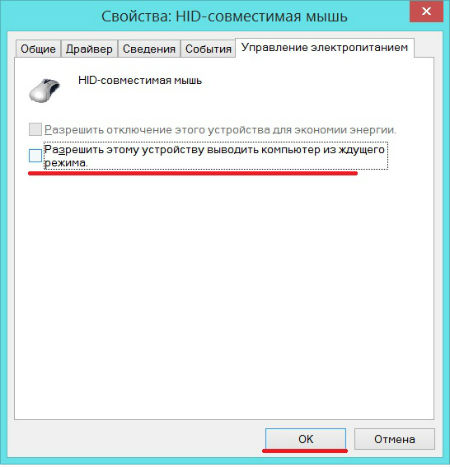
Для сохранения настройки — нажмите ОК.
На этом все, думаю вышеописанных советов вполне достаточно чтобы разобраться с проблемами спящего режима. Удачи вам 🙂

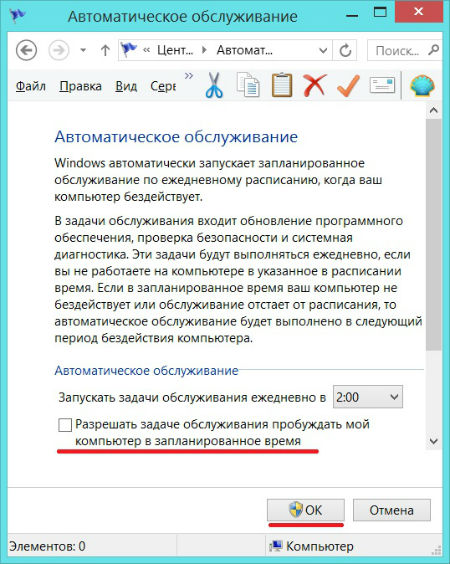

 Почему компьютер выходит из спящего режима? Как настроить cпящий режим
Почему компьютер выходит из спящего режима? Как настроить cпящий режим Почему монитор не включается после ждущего режима? Решение проблемы
Почему монитор не включается после ждущего режима? Решение проблемы Почему не загружается Windows? Способы устранения проблемы
Почему не загружается Windows? Способы устранения проблемы Артефакты видеокарты - что делать, как исправить?
Артефакты видеокарты - что делать, как исправить? Компьютер не загружается - почему компьютер пищит и не включается
Компьютер не загружается - почему компьютер пищит и не включается Синий экран смерти коды ошибок Bsod
Синий экран смерти коды ошибок Bsod  Как удалить вирус explorer exe - решение проблемы, скачать explorer.exe
Как удалить вирус explorer exe - решение проблемы, скачать explorer.exe  Как удалить вирус с компьютера с помощью утилиты AVZ
Как удалить вирус с компьютера с помощью утилиты AVZ  Температура процессора - способы уменьшения и какой должна быть температура компьютера
Температура процессора - способы уменьшения и какой должна быть температура компьютера