
Приветствую всех читателей блога. Далеко не всех устраивает Windows 7. Когда пользоваться «семеркой» надоедает, появляется идея переустановки на привычную и стабильную Windows XP.
В данной статье речь пойдет о переустановке Windows на примере установки Windows XP.
Чего делать не следует так это устанавливать операционную систему Windows XP на компьютеры оснащённые сенсорными мониторами. Хотя данные мониторы не особо пользуются спросом, но тем не менее. Не рекомендуется этого делать потому что XP не поддерживает данный тип мониторов.
В таком случае оптимальным вариантом для вас станет операционная система Windows 7. Так же отдать предпочтение семерке стоит в том случае если ОЗУ вашего компьютера выше 2 ГБ и видеокарта поддерживает DirectX 10 и более новые версии.
Подробней о Windows 7 я рассказывал в статье — как установить Windows 7.
Итак процесс установки или переустановки я бы разделил на два этапа.
1 Переустановка Windows — подготовительный этап
После того как вы приобрели или скачали диск с системой можно приступать к установке. Инсталляция операционной системы представляет собой копирование установочных файлов с диска установки на винчестер компьютера при помощи программы инсталлятора.
Если у вас нет инсталляционного диска то переустановить систему вам не удастся. Диск с операционной системой обычно поставляется в комплекте при покупке нового компьютера в магазине или... скачивается в виде образа с сети.
Скачанный образ необходимо будет записать на диск. Для этого рекомендую вам воспользоватся программой Nero о которой я рассказывал в статье — как записать диск.
К оригинальному диску прилагается ключ «Key» — ключ, который состоит из пяти групп символов.
Ключ может быть напечатан либо на самом диске либо на коробочке в которой находится диск. Зачастую ключ может находится в текстовом файле на диске с системой. Качество установки операционной системы напрямую зависит от работоспособности DVD привода.
Помимо этого перед установкой операционной системы стоит убедиться в работоспособности самого компакт диска. В случае неисправности того или иного компонента в процессе установки операционной системы Windows может возникнуть ошибка в результате чего завершить установку не получится а старая система уже будет удалена.
Для того чтобы проверить диск на пригодность нужно провести следующие довольно простые манипуляции. Зайти в имеющуюся операционную систему и попробовать скопировать установочные файлы с компакт диска на винчестер. Если копирование файлов завершилось успешно то это означает что диск не повреждён.
к меню ↑
1.1 Без драйверов никуда
Помимо установочного диска Windows вам понадобятся драйвера для каждого установленного на компьютере компонента. В частности диски с драйверами поставляются при покупке компьютера. Однако порой нужно попотеть чтобы найти драйвер для вашей звуковой карты или ТВ тюнера. Поэтому я рекомендую вам перед переустановкой системы проверить все ли драйвера имеются у вас под рукой.
Самые важные драйвера, это:
1. Драйвера на материнскую плату.
2. Драйвера на сетевую карту.
3. Драйвера на видеокарту.
4. Драйвер на звук.
5. Драйвера на дополнительные устройства.
Чтобы просмотреть список ваших устройств, зайдите в диспетчер задач и убедитесь что к каждому из выше приведенных устройств у вас имеется драйвер.
Если какого-нибудь драйвера не хватает, то почитайте статью про обновление драйверов. С помощью этой статьи вы без труда найдете любые драйвера и сможете установить их.
Специалисты рекомендуют устанавливать самые «свежие» драйверы для всех устройств компьютера. Будь то видеокарта, материнская плата, процессор или чипсет для каждого из этих элементов можно найти новый драйвер.
к меню ↑
1.2 Сохранность данных на жестком диске
Данный вопрос становится актуальным лишь в том случае когда вы устанавливаете жесткий диск с уже имеющимися данными, видео, музыкой и т.п. вот поэтому то стоит позаботится о сохранении всех важных для вас файлов перед установкой или переустановкой ОС.
Обычно в компьютере может находится несколько винчестеров которые в свою очередь поделены на логические разделы. При внесении изменений только в один из разделов информация хранящаяся на других, останется нетронутой.
Поэтому все важные файлы которые расположены на диске куда вы хотите установить Windows нужно заранее переместить на другое хранилище данных, например: другой раздел диска, USB носитель, другой компьютер (посредством сети или интернета).
Оставшееся свободное дисковое пространство можно разделить между остальными логическими разделами. Обращаю ваше внимание что все файлы находящиеся на вашем рабочем столе находятся на диске с операционной системой.
Обычно это папка Documents and Settings. Именно там находятся многие важные файлы поэтому не забывайте об этом переустанавливая операционную систему.
Даже если вы забыли что-нибудь сохранить, после переустановки можно будет выполнить восстановление информации с жесткого диска при помощи программы - Mini Tool Data Recovery.
Ну что же перейдём непосредственно к установке Windows. В общем у вас есть исправный установочный диск и отлично работающий DVD привод, вся жизненно важная информация сохранена — приступаем к установке.
к меню ↑
2 Установка Windows XP — пошаговый процесс
После того как вы сохранили все нужные файлы, разделили винчестер на разделы можно приступать к установке Windows XP, первым этапом которой станет перезагрузка компьютера.
После того как пошла перезагрузка помещаем установочный компакт диск с операционной системой в DVD-CD привод в меню «BIOS» — базовая система ввода-вывода.
Осуществить такой переход можно посредством нажатия и удержания определённых клавиш. Какую комбинация клавиш нажимать будет зависеть от производителя материнской платы и чипа с самой «BIOS». В частных случаях это клавиши: Delete, F2, F2+Esc, Esc,Ctrl+Esc+F2.
В общем самой распространённой была и остаётся клавиша – «Delete». Интерфейс данной системы может быть абсолютно разным. Сегодня интерфейсы «BIOS». Поддерживают управление мышью.
Поэтому я расскажу о «BIOS». На примере Award Phoenix. Эта версия БИОС довольно не нова. Интерфейс Award Phoenix представляет собой синий экран с белыми надписями меню. Нам понадобится пункт «Advanced BIOS Featuring». После перехода по данному пункту откроется список предоставляемых настроек.
Из них нам нужно найти «First boot devices» что отвечает за порядок загрузки оборудования и его определение БИОС’ом. Именно «First boot devices» — за первое обрабатываемое оборудование а соответственно «Second boot devices» — за второе.
Для «First boot devices» устанавливаем значение CDROM что соответствует вашему DVD/CD приводу а для «Second boot devices» устанавливаем HDD что соответствует винчестеру. Итак, настройки изменены пора их сохранить и выйти из BIOS.
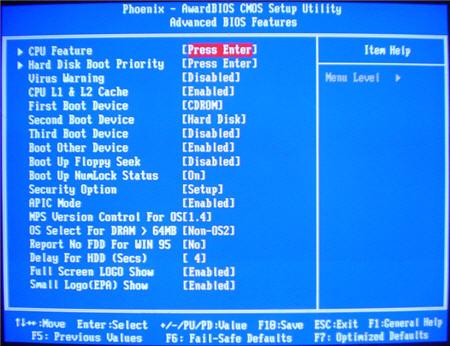
Для этой операции в главном меню BIOS находим примерно следующий пункт «Save changes and exit setup», выбираем его и нажимаем «Y» что означает «YES». В общем всё BIOS настроили после сохранения компьютер вновь перезагрузился и начал считывать информацию с установочного компакт диска.
Если вы всё сделали верно то в процессе считывания на мониторе появится надпись «Press any key to boot from CD» это говорит о том, что для того чтобы начать установку нужно нажать любую клавишу.
Раз нас просят нажать, то жмём. Далее появится сини экран с бегающими надписями внизу и надписью в верху — «установка Windows». Теперь вам остаётся ждать пока программа установки не потребует вашего вмешательства.
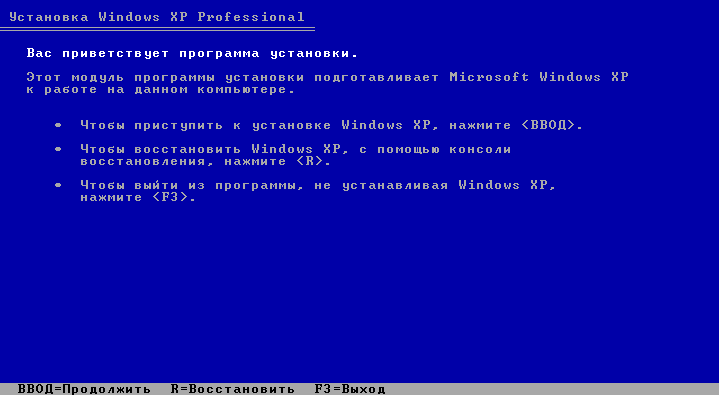
Первое из того что потребует программа это выбор между началом установки и восстановлением предыдущей версии системы. Нам нужна установка так что не забывайте и не перепутайте. После выбора установки программа предлагает прочесть лицензионное соглашение и принять его нажав клавишу F8.
Конечно же мы его примем и нажмём данную клавишу. И вновь появится вопрос о выборе установки и восстановлением старой версии системы. Выбор не меняем.
Мы занимаемся переустановкой ОС Windows для этого выбираем раздел «С» (раздел на котором установлена старя система), после этого жмём кнопку «D»,“Enter”, затем “L”. Ну вот и всё теперь то отменить операцию нельзя. Старая операционка удалена бесследно. Далее изменяем другие разделы если же вы это планировали. Удалив ненужные разделы появляется свободное дисковое пространство – « неразмеченная область».
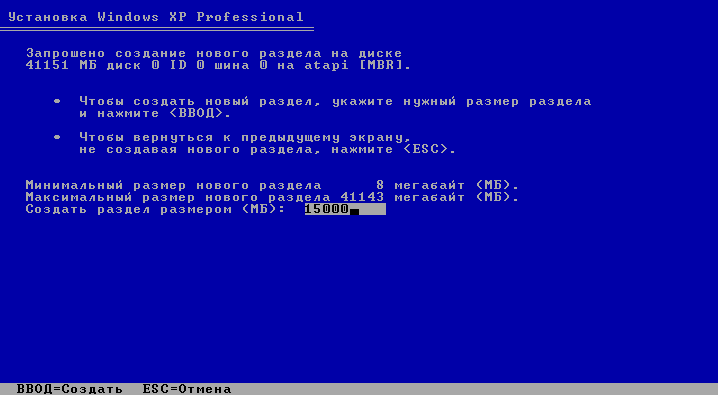
Выбираем этот пункт и нажимаем клавишу «С». В появившемся окне вводим число в мегабайтах которое будет соответствовать будущему объёму диска (на него мы произведем установку системы). Как я уже говорил ранее диск под установку ОС Windows должен обладать объёмом не менее 15% от объёма физического винчестера.
После того как вы ввели необходимый объём например я всегда ввожу 30000 жмём “Enter”. Появившийся в списке новый раздел нужно отформатировать в файловой системе NTFS. Так же вместе с NTFS предоставляется форматирование в режиме FAT но это вчерашний день. Именно поэтому мы выбираем для форматирования систему NTFS быстрое.
После того как программа отформатирует выбранный раздел начнётся копирование установочных файлов с диска с системой. Время копирования файлов занимает пару секунд. Здесь всё зависит от качества компакт диска и DVD/CD привода.
Будем считать что программа скопировала все нужные для установки файлы и перезагрузила компьютер. После того как компьютер перезагрузится начнётся следующий этап установки. Процесс установки в общем длится около получаса.
К концу установки программа откроет диалоговое окно где вам предоставляется выбор региональных настроек, языка, времени. Хочу отметить что здесь управление мышкой работает, поэтому провести настройки не составит труда манипулируя мышью.
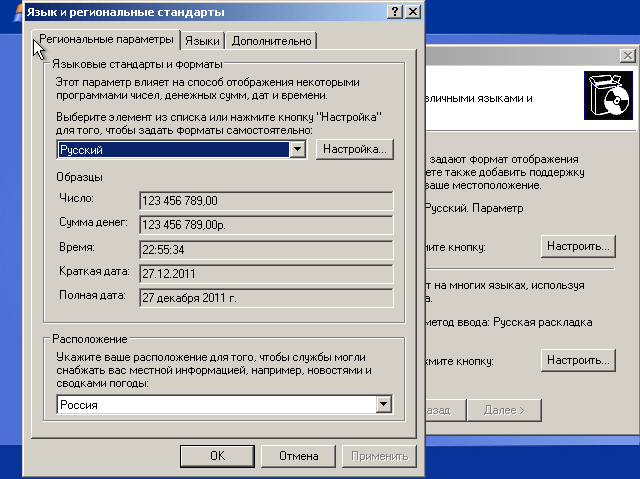
Региональные стандарты и язык вы выбираете исходя из места проживания. Допустим страна – Россия, язык – Русский. Если же вы планируете работать на нескольких языках то можно выбрать нужные языки в меню и нажать клавишу «ОК».
После этого программа установки потребует ввести имя пользователя а также название организации которые вы вводите руководствуясь своими интересами. Для того что бы процесс установки продолжился нужно ввести по крайней мере имя пользователя. Теперь вводим любое понравившееся имя и нажимаем кнопку «Далее».
Следующей не отъемлимой операцией будет ввод «Ключа продукта» о котором я вам ранее говорил, который поставляется вместе с установочным диском ОС Windows. Если вы ввели ключ верно появится следующее окно установки в противном случае проверьте раскладку клавиатуры(она должна быть английской) и конечно же правильно ли вы ввели все символы.
Устанавливать на домашний компьютер пароль не имеет смысла но если вы всё таки этого хотите то можно и установить.
В последующем панельном окне необходимо выбрать страну и телефонный код города, где расположен персональный компьютер.
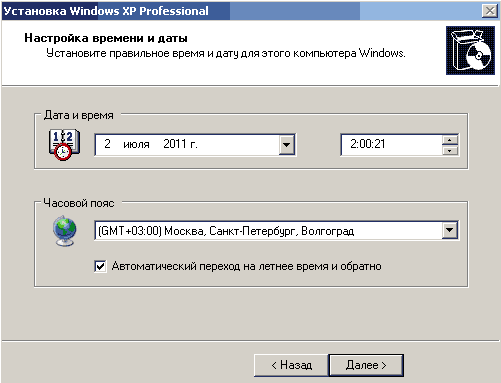
После внесенных данных, в нужных полях, нажимаем клавишу «Далее».
Следующим шагом производим настройку даты, времени, часового пояса, ставим галочку автоматического перехода на летнее время и нажимаем клавишу «Далее».
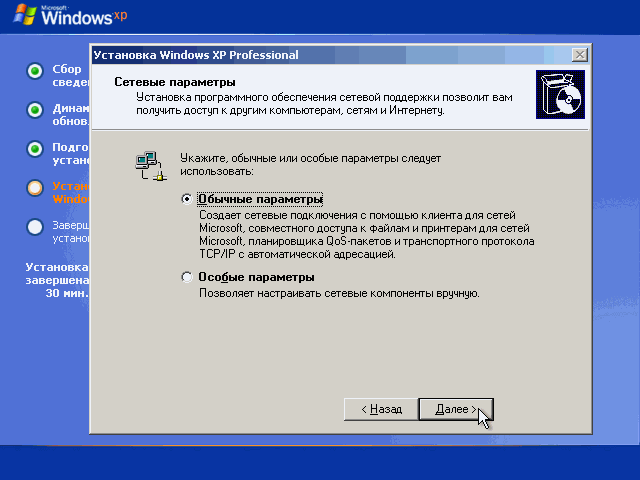
В случае, если заранее известны данные для настройки сети, вводим в возникшее панельное окно, в соответствующие поля. В случае, если это ненужно или подключение к сети понадобиться позже выбираем пункт для загрузки обычных параметров.
Настройка сети при установке операционной системы Windows не столь существенна, так как настроить сетевые параметры возможно и после полного завершения установки.
После того, как операционная система Windows закончила установку последних необходимых служб, происходит автоматическая перезагрузка с загрузкой уже установленной операционной системы Windows.
Изначально система автоматически оптимизируется под разрешение монитора. Останется, только дважды подтвердить выполненную оптимизацию дважды нажав по клавише «OK».
После этого Windows включает мастера первого запуска. Необходимо ответить на предлагаемые вопросы. Дойдя до раздела указания пользователей компьютера нужно перезагрузить систему. Систему можно перезагрузить с помощью кнопки Reset. Учетные записи желательно настраивать на уже полностью настроенную систему.
Чтобы при загрузке компьютер не опрашивал съемное оборудование, пытаясь найти инсталляционное программное обеспечение необходимо поставить в «BIOS» загрузку с жесткого диска. Или, сделать необходимый жесткий диск приоритетным по отношению к другим устройствам, способным содержать информацию.
Для внесения изменений и выхода нужно нажать F10. Если сделано все правильно, операционная система будет загружаться с нужного вам носителя информации, в частности с жесткого диска. Если инсталляция системы проводилась с диска, его нужно извлечь из привода.
к меню ↑
2.1 Установка драйверов и программного обеспечения
Установленная операционная система ни в коем случае не будет корректно работать без установки необходимых драйверов на устройства, которые располагаются на борту данного компьютера.
Если нет уверенности в том, что те драйвера, которые операционная система подобрала сама для устройств, будут работать корректно, необходимо воспользоваться драйверами, идущими в комплекте с устройствами.
Зачастую база драйверов Windows имеет драйвера только на половину, имеющихся на борту компьютера устройств. Поэтому после установки «свежей» версии DirectX», устанавливаем «родные» драйвера к чипсету материнской платы. Современная установка драйверов автоматизирована.
Достаточно установить в привод соответствующий диск в режиме автозапуска. Аналогично, устанавливаются драйвера на все установленные устройства. В первую очередь – это видеокарта, звуковая карта, сетевая карта. После установки драйверов на все устройства обязательно перезагрузите компьютер. Подробней о том как настроить сетевую карту читайте в статье — сетевая карта для компьютера.
Если, устройство достаточно сложное, требуется выполнить перезагрузку компьютера для него индивидуально. Процесс установки устройств будут сопровождать комментарии, которые будут разъяснять те или иные непонятные моменты.
В случае, если драйвера к устройствам по той или иной причине утрачены их можно, найти в Интернете. Например, на сайтах производителях. Такой драйвер, устанавливается вручную. А именно, запускающийся файл имеет расширение «exe».
Достаточно, кликнуть по нему мышкой и процесс установки начнется. Если драйвер установился правильно и устройство включено, система автоматически устранит неполадки и запустит устройство в работу.
Одним из вариантов установки драйверов — использование скопированных заранее драйверов из старой операционной системы.
Переходим в «Диспетчер устройств» — появится список устройств.
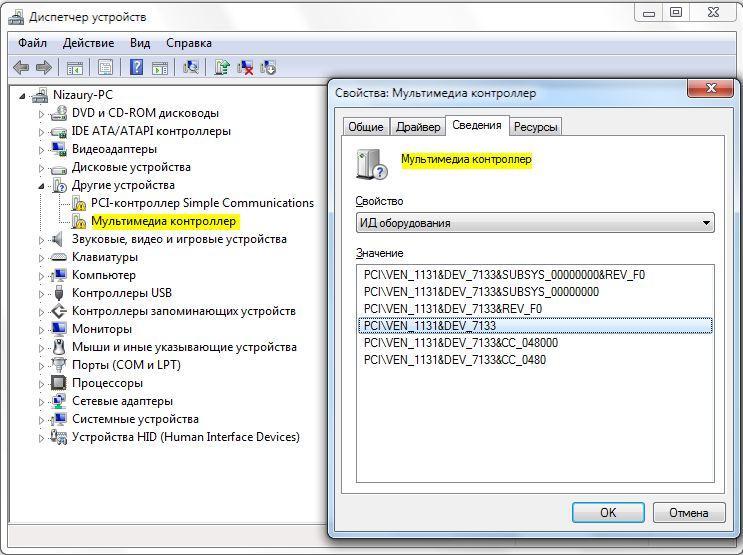
Проблемные устройства выделены вопросительным желтым знаком. Щелкаем правой клавишей мыши по названию проблемного устройства и во всплывающем меню выбираем обновление драйвера. Запустившейся «Мастер установки оборудования» предоставит выбор.
Выбираем «Нет, не в этот раз» и жмем «Далее». Далее «Установка из указанного места» и ставим галочку в поле «Включить следующее место поиска». Нажимаем клавишу «Обзор» и выбираем съемный носитель, с уже записанными драйверами. Из базы драйверов выбираем нужный и выделяем его. Жмем «ОК» и «Далее».
Немного терпения и если, все прошло удачно, ошибка в списке диспетчера устройств исчезнет. Остается последнее. Установка необходимого программного обеспечения.
Программное обеспечение должно быть максимально функциональным. Чем меньше в системе ненужного и «глючного» программного обеспечения, тем дольше и стабильнее будет работать операционная система Windows.
Программное обеспечение, возможно, приобрести на сайте производителе, скачать с какого-нибудь портала, одолжить диски с ПО, в конце концов, купить его в магазине. Заключительным этапом желательно произвести оптимизацию Windows XP. На этом установка Windows XP завершена. Удачи вам!


 Почему компьютер выходит из спящего режима? Как настроить cпящий режим
Почему компьютер выходит из спящего режима? Как настроить cпящий режим Почему монитор не включается после ждущего режима? Решение проблемы
Почему монитор не включается после ждущего режима? Решение проблемы Почему не загружается Windows? Способы устранения проблемы
Почему не загружается Windows? Способы устранения проблемы Артефакты видеокарты - что делать, как исправить?
Артефакты видеокарты - что делать, как исправить? Компьютер не загружается - почему компьютер пищит и не включается
Компьютер не загружается - почему компьютер пищит и не включается Синий экран смерти коды ошибок Bsod
Синий экран смерти коды ошибок Bsod  Как удалить вирус explorer exe - решение проблемы, скачать explorer.exe
Как удалить вирус explorer exe - решение проблемы, скачать explorer.exe  Как удалить вирус с компьютера с помощью утилиты AVZ
Как удалить вирус с компьютера с помощью утилиты AVZ  Температура процессора - способы уменьшения и какой должна быть температура компьютера
Температура процессора - способы уменьшения и какой должна быть температура компьютера