
Приветствую всех. В этой статье речь пойдет о реестре Windows. Что такое реестр? Как зайти в реестр? Что и как можно настраивать а что нельзя. Обо всем этом вы узнаете ниже в статье.
1 Реестр Windows
Многие пользователи скрытно побаиваются этого реестра и предпочитают не копошиться в нем. И я скажу, что это правильная позиция для тех, кто не разбирается в работе реестра.
Ведь несколько неправильных кликов и Ваш компьютер могут постигнуть самые злые несчастья.
Но стоит научиться аккуратной работе с реестром, он становиться прекрасным инструментом настройки Windows. Итак, давайте попробуем вместе пройти путь обучения работе с реестром и я надеюсь, что мои советы Вам пригодятся. Начнем.
к меню ↑
2 Что такое реестр и как он работает?
Системный реестр – это база данных, где хранятся значения параметров операционной системы и установленных Вами приложений.
Безусловное преимущество реестра – это возможность корректировать такие параметры, которые изменить при помощи стандартных окон Windows практически невозможно.
Но при этом не стоит, работая с реестром ждать этих бесконечных предупреждений/предостережений, на которые щедр Windows. Поэтому работа с ним предполагает абсолютное знание дальнейших действий. Ведь совершая шаги наугад в реестре, Вы очень рискуете.
Кстати мы уже рассматривали с вами безопасную настройку реестра Windows XP при помощи XP Tweaker и оптимизацию реестра при помощи Ccleaner.Советую ознакомиться, очень полезные статьи.
Суть работы реестра Windows не такая уж и сложная. А именно, если Вы установили новую программу или поменяли какую-нибудь настройку Windows, то система согласно новым параметрам корректирует данные реестра Windows.
Например, удалив программу, как положено, через «Панель управления» = >»Установка и удаление программ», будьте уверены, что соответствующие изменения будут отражены в реестре.
Но если Вы несобранны и удаляете папку программу простым нажатием кнопки «Удалить», то реестр продолжает хранить данные об этой программе.
Таким образом, захламляется компьютер. Именно поэтому, я так часто уделяю повышенное внимание удалению программ начисто и грамотно.
Я уделил правильному удалению программ целую статью. Советую ознакомится, если не хотите чтобы ваш реестр Windows страдал ожирением от ненужных записей 🙂
Реестр Windows представляет собой таблицу, которая в папках содержит описания и хранится она на жестком диске. Но самое интересное то, что спрятана она тщательно и есть только один путь, который нужно пройти, дабы лицезреть сие чудо.
Конечно, можно использовать специальные программы доступа к реестру. Ну а я Вам покажу путь через Windows: «Пуск» => «Выполнить», далее появиться окошко, в которое нужно вписать regedit и нажать Enter.

И…барабанная дробь! Перед Вами появится реестр, который можно посмотреть, почитать, изменить или еще уже удалить...

Все данные о программах здесь содержатся в отдельных папках и делятся на определенные категории. Для того чтобы рассмотреть содержимое какой-либо папки нужно кликнуть по ней мышкой два раза или нажать на плюсик рядом.
Папки, включенные в разделы, именуются ключами, а их содержимое – значениями. Бывает, что при попытке открыть реестр высвечивается ошибка - редактирование реестра запрещено администратором системы. Позже я расскажу вам как избавиться от этой ошибки. , чтобы не пропустить.
2.1 Не влезай, убьёт!
2.2 
Прежде чем Вы попытаетесь внести коррективы в реестр, напоминаю еще раз: данные здесь содержащиеся очень важны для нормальной работы Windows. И попытка изменить что-то может привести к сбоям в работе системы. Также следует учесть, что изменения, внесенные Вами, сразу же применяются.
Здесь работа не строиться по типу документа Word, где нужно сохранять каждый шаг. А значит не стоит вносить изменения в параметры, в значении которых сомневаетесь.
Можно также постараться и создать точку восстановления, что автоматически повлечет за собой создание копии реестра. Далее в случае возникновения проблем Вы, скорее всего, сможете вернуться к существовавшим ранее настройкам системы.
Правда этот вариант не всегда работает, поэтому можно еще и записывать свои действия. Потом можно будет исправить ошибку, ведь все в голове не удержишь. О значимости роли реестра можно судить и по тому, как Windows сам копирует все его значения при каждой загрузке системы.
Именно поэтому при загрузке компьютера всегда появляется вариант «Загрузка последней удачной конфигурации». Увидеть его можно, нажав F8 при загрузке системы.
3 Чем и как редактировать реестр Windows
Конечно, в интернете можно накопать много программ, которые дают возможность изменить данные реестра. Правда, следует к ним относиться с осторожностью, потому как непрофессиональные программы могут нанести вред работе системы.
Поэтому я советую пользоваться только проверенными программами редактирования реестра Windows или воспользоваться стандартным путем, используя regedit. О том, как зайти в реестр, таким образом, говорилось выше.
Особых сложностей в управлении реестром не существует, главное осторожность и знания. Ниже я попытаюсь кое-что разъяснить.
Внешний вид окон программы редактирования реестра Windows regedit внешне практически ничем не отличается от привычного проводника. Более того в нем есть известная всем нам кнопочка «Избранное», благодаря которой можно сохранить ключи, изменяемые нами наиболее часто.
Для этого выделите нужное название и скопируйте его, затем кликните «Ибранное» => «Добавить в избранное» и введите название. В завершение процесса кликните на «OK». Именно так, можно сохранять несколько ключей.
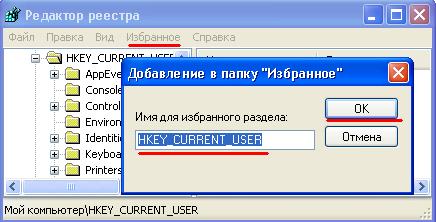
Каждая категория из пяти основных хранит определенный набор параметров. Например, HKCU (HKEY_CURRENT_USER ) представляет собой папку, хранящую параметры управления настройками пользователя, допустим HKEY_LOCAL_MACHINE – содержит настройки всей операционной системы.
Итак, несколько простых примеров работы с реестром, чтобы Вы поняли всю схему его работы:
Удаление истории.
Конечно названия сайтов, которые мы каждодневно вводим в браузере Windows можно удалять вручную, но при вводе новых адресов похожие названия высвечиваются.
Избежать этого можно подправив кое-что в реестре, а именно: открыв реестр, кликаем «HKEY_CURRENT_USER» => «Software» => «Microsoft» => «Internet Explorer» => «TypedURLs». Здесь, в правой колонке написаны адреса. Их можно выделить и кликнув на кнопку «Удалить», очистить список.
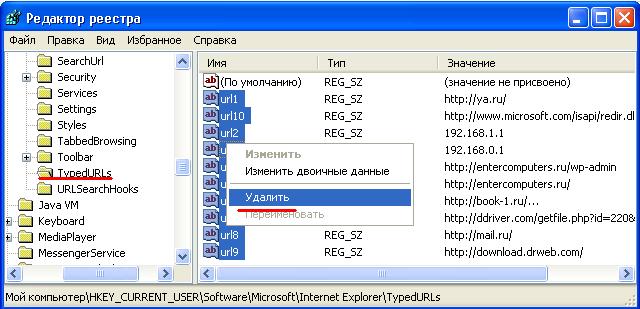
Как заблокировать диспетчер задач.
Заблокировать и разблокировать диспетчер задач можно прочитав эту статью или через реестр. Делается это так: «Regedit» => «HKEY_CURRENT_USER» => «Software» => «Microsoft» => «Windows»=> «CurrentVersion»=> «Policies». Слева, чуть ниже Policies, должна быть директория «System».
Если ее не окажется, то нужно нажать правой кнопкой мыши по Policies и выбрать из контекстного меню «Создать», а дальше «Раздел». Далее высветится новая папка, ее нужно переименовать System.
Обратите внимание на окно с параметрами, оно справа. И кликните по нему правой кнопкой мыши и выберите из контекстного меню «Создать» => «Параметр DWORD» => и дайте ему название DisableTaskMgr.
Теперь кликните по вновь созданной папке правой кнопкой мыши и выберите «Изменить». Далее появится строка, куда нужна будет ввести новое значение: 1, если хотите выключить диспетчер и 0 – если хотите включить.
Теперь установите переключатель «Система исчисления» на значении «Десятичная». Вот и все.
Если Вы выключали диспетчер задач, то теперь при его вызове будет высвечиваться «Диспетчер отключен администратором». Если же Вы его разблокировали, то он будет успешно появляться.
Осторожность, осторожность и еще раз осторожность
Не устаю Вас предупреждать об опасности, которая ожидает компьютер, при изменении неизвестных для Вас значений.
При каждом сеансе коррекции настроек копируйте важные файлы, также создавайте контрольные точки для восстановления. Благодаря этому не произойдет случайной утери файлов или внезапных сбоев.
О точках восстановления я писал в этой статье и этой статье. С помощью этих программ вы можете сохранить значения реестра еще до редактирования оного.
Теперь рассмотрим путь создания точки восстановления: «Пуск» => «Выполнить» — msconfig — => «Восстановление системы». Далее появляется окошко, в котором необходимо ввести «Создать точку восстановления».
Затем прислушиваясь к подсказкам системы, Вы сможете зафиксировать нынешнее состояние ОС. Теперь для того чтобы восстановить систему, следует выбрать соседний пункт.
Для того чтобы сделать запасную копию всего реестра или же отдельной его части нужно запустить Regedit. Потом выделите нужную папку, раздел или папку и кликните на Файл – Экспорт, выберите то место, куда желаете сохранить файл .reg.
Для того чтобы затем воспользоваться этой копией кликните Файл – Импорт.
Можно просто удерживать кнопку мыши на файле и нажать на «Да» (добавление данных в реестр). Если Вы сохраните определенную ветку, то она останется и импортируется со всеми данными и папками.
На этом у меня все, думаю теперь вы знаете как редактировать реестр Windows. В качестве десерта на сегодня будет видео о растениях с глазами 🙂
[youtube]1XK3hU088uY&rel=1[/youtube]


 Почему компьютер выходит из спящего режима? Как настроить cпящий режим
Почему компьютер выходит из спящего режима? Как настроить cпящий режим Почему монитор не включается после ждущего режима? Решение проблемы
Почему монитор не включается после ждущего режима? Решение проблемы Почему не загружается Windows? Способы устранения проблемы
Почему не загружается Windows? Способы устранения проблемы Артефакты видеокарты - что делать, как исправить?
Артефакты видеокарты - что делать, как исправить? Компьютер не загружается - почему компьютер пищит и не включается
Компьютер не загружается - почему компьютер пищит и не включается Синий экран смерти коды ошибок Bsod
Синий экран смерти коды ошибок Bsod  Как удалить вирус explorer exe - решение проблемы, скачать explorer.exe
Как удалить вирус explorer exe - решение проблемы, скачать explorer.exe  Как удалить вирус с компьютера с помощью утилиты AVZ
Как удалить вирус с компьютера с помощью утилиты AVZ  Температура процессора - способы уменьшения и какой должна быть температура компьютера
Температура процессора - способы уменьшения и какой должна быть температура компьютера