
Здравствуйте уважаемые читатели блога. Сегодня я хотел бы раскрыть такую тему, как обновить драйвера устройств.
Для начала более подробно рассмотрим, что такое драйвер и какую роль он выполняет в работе компьютерных комплектующих.
1 Что такое драйвер на компьютере?
Драйвер — это не что иное, как программа, которая содержит всю информацию об устройстве для операционной системы вашего компьютера.
Простой пример, вставляя первый раз флешку в компьютер, как на неё реагируете система.
Сперва флешка определится как новое устройство, затем автоматически будет установлен и обновлен драйвер (программа) с информацией об устройстве и только после этого вы можете начать работу с флешкой.
Пока программа не обновиться к флешке доступ мы не получим.
Так происходит со всеми Plug in Play (подключил и работай) устройствами. Система автоматически ставит на них программы и только после этого, понимает как с ними работать. Но, так происходит далеко не со всеми железками.
Если представить, что система не ставила бы автоматически программы, для тех же флешек, то без диска с драйверами, вы не смогли бы подключить флешку к системе и оная определилась бы, как неопределённое устройство.
Чтобы узнать, все ли устройства у вас работают корректно, необходимо зайти в «свойства системы-оборудование», кнопочка диспетчер устройств. Если всё сделано правильно, то появится такое окошко.
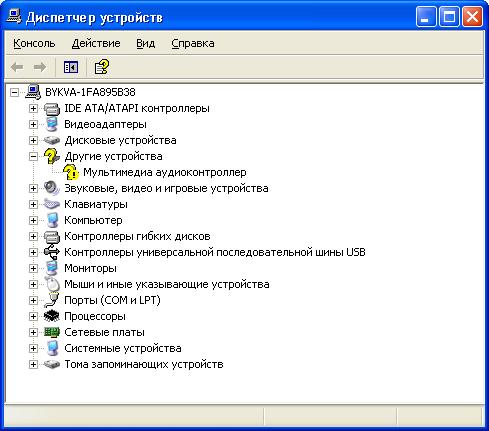
Как видите, все устройства работают корректно, кроме одного. «Мультимедиа аудиоконтроллер», проще говоря, звуковая карта не работает и звука на компьютер нет и не будет до тех пор, пока не будет установлен соответствующий драйвер.
2 Как обновить драйвера
Для обновления драйвера под звуковою карту, нам понадобится диск с материнской платы идущий в комплекте, если диска нет, можно зайти на сайт производителя материнской платы и переписав модель оной с коробки, скачать заветный драйвер.
Бывает такое, что информации о материнской плате у вас нет или звуковая карта установлена отдельно (не встроена в материнскую плату, то есть никакого отношения к программам идущим в комплекте с материнской платой не имеет). В таком случае, будем обновлять драйвер при помощи Windows.
Что нужно сделать, чтобы обновить драйвера?
Для обновления драйверов, нам необходимо будет зайти в уже знакомый Диспетчер устройств (как попасть, читайте выше). И в нём клацнув правой кнопкой мыши по устройству без драйверов выбрать функцию «обновить драйвер...».
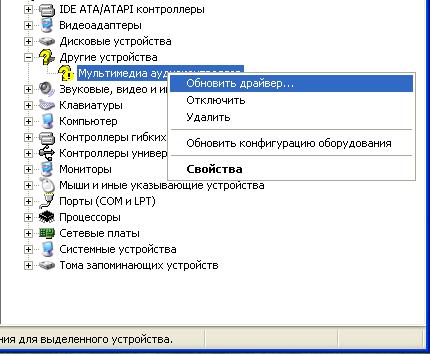
В ответ вам выскочит такое окошко, где вы выбираете пункт «нет, не в этот раз» и нажимаете далее.
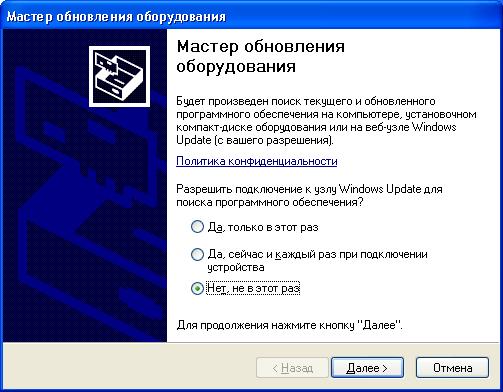
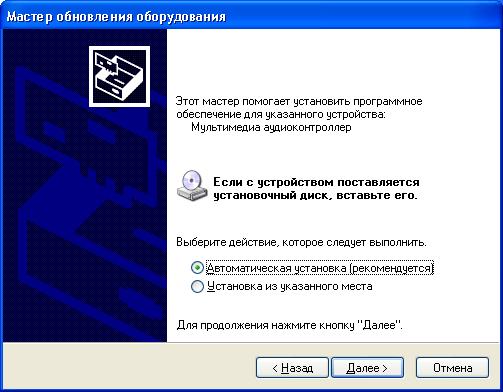
Для начала пробует автоматическую установку, если после этого у вас появится окошко «установка успешно завершена» то считайте, что на этом установка драйвера завершена, у нас к сожалению этот вариант не дал результата.
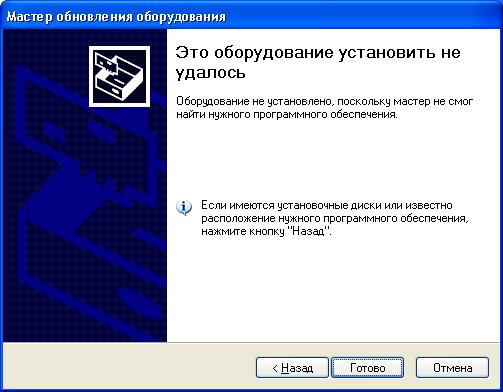
Так что пробуем «установку из указанного места» и нажимаем далее.
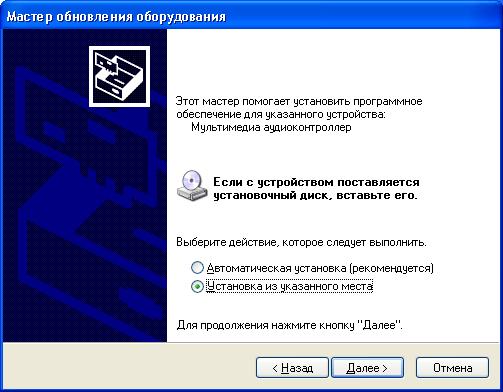
Если у вас имеется хоть какой то установочный диск с Windows, то вам желательно воспользоваться возможность и указать системе что драйвер находится на нём.
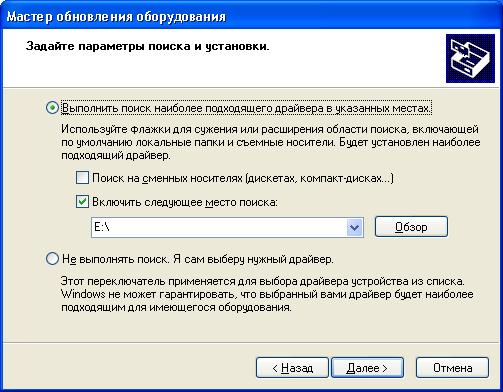
В большинстве случаев, это срабатывает. Но у меня к сожалению в этот момент диска с собой не оказалось, так что пришлось задействовать пункт «Не выполнять поиск. Я сам выберу нужный драйвер.» и нажать далее.
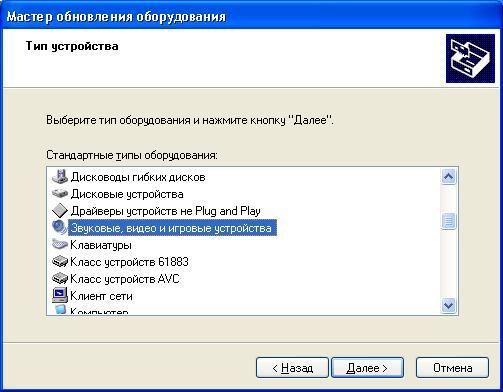
Список конечно обширный, но нас интересует только звуковые устройства, вот мы их и выбираем.
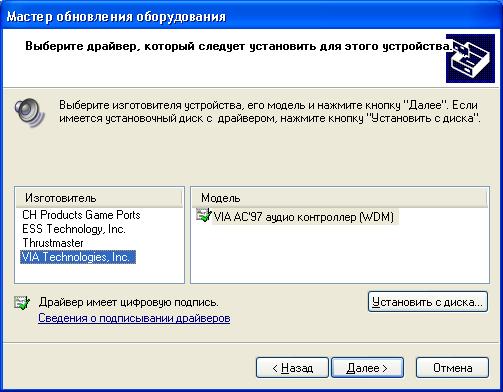
Судя по всему первые три связанны с какими-то игровыми портами, так что мы их пропускаем. Нам подойдёт последний вариант «аудио контроллер».
Как видно драйвер имеет цифровую подпись, это означает, что драйвер был протестирован и он подходит для вашей операционной системы.
Нажав далее, может выскочит окошко с предупреждением о том, что драйвер может быть не совместим с устройством. Нажимаем «ок», после которого начнётся обновление драйвера.

По завершению установки в диспетчере устройств вы можете уже видеть новое рабочее устройство, да и звук должен будет появится🙂. Это говорит о том, что установка драйвера прошла успешно.
Может сложится ситуация, что драйвер установился нормально, вот только звук всё равно не появился. Это говорит о том что драйвер не подошёл, и скорее всего у вас другой производитель устройства.
Вам придётся удалить установленный драйвер (чтобы не провоцировать конфликт драйверов), и поискать драйвера другого производителя.
Вот адреса других производителей, где вы можете скачать драйвера. Кстати для установки основных драйверов системы, отлично подходит сборка Windows Zver DVD.
Я нашел универсальное решение проблемы, если никакой из вариантов вам не подошел. Чуть позже я подробно напишу как обновить драйвера на любое неизвестно устройство, даже в случае когда вы не знаете что за устройство у вас в компьютере. чтобы не пропустить.
к меню ↑
3 Обновить драйвера
Производители вашего оборудования, постоянно работают над усовершенствованием драйверов и стараются сделать их лучше. В связи с этим, практически на любое устройство с интервалом в 1-3 месяца, выходят новые драйвера.
Если ваш компьютер работает нормально, вас всё устраивает, то в обновлении драйверов особого смысла нет. Для любителей поиграть в новые игрушки, как минимум один раз в 3 месяца, необходимо обновить драйвера хотя бы для видеокарты.
Сегодня мы рассмотрели — что такое драйвер и с чем его едят. Как подобрать и обновить драйвера для вашего устройства читайте про обновление драйверов. Удачи вам 🙂


 Почему компьютер выходит из спящего режима? Как настроить cпящий режим
Почему компьютер выходит из спящего режима? Как настроить cпящий режим Почему монитор не включается после ждущего режима? Решение проблемы
Почему монитор не включается после ждущего режима? Решение проблемы Почему не загружается Windows? Способы устранения проблемы
Почему не загружается Windows? Способы устранения проблемы Артефакты видеокарты - что делать, как исправить?
Артефакты видеокарты - что делать, как исправить? Компьютер не загружается - почему компьютер пищит и не включается
Компьютер не загружается - почему компьютер пищит и не включается Синий экран смерти коды ошибок Bsod
Синий экран смерти коды ошибок Bsod  Как удалить вирус explorer exe - решение проблемы, скачать explorer.exe
Как удалить вирус explorer exe - решение проблемы, скачать explorer.exe  Как удалить вирус с компьютера с помощью утилиты AVZ
Как удалить вирус с компьютера с помощью утилиты AVZ  Температура процессора - способы уменьшения и какой должна быть температура компьютера
Температура процессора - способы уменьшения и какой должна быть температура компьютера