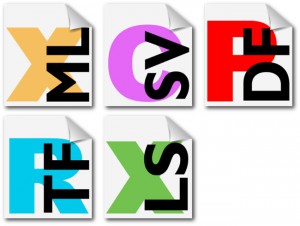
Дорогие читатели. Сегодня я хочу вам немного рассказать про формат файлов в Windows XP. Дело в том что расширение файлов можно менять не только с помощью открытия и пересохранения документа, но и более простым методом. Точнее всего парой кликов мышью 🙂
1 Как изменить расширение файла
Чтобы увидеть текущее расширение, вам необходимо зайти в «Мой компьютер» и в меню «Сервис — свойства папки».
 Там выбираем вкладку «Вид» и в самом низу снимаем галочку с пункта «Скрывать расширения для зарегистрированных типов файлов»
Там выбираем вкладку «Вид» и в самом низу снимаем галочку с пункта «Скрывать расширения для зарегистрированных типов файлов»
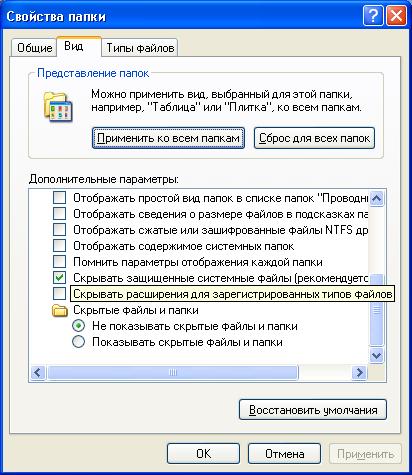
Всё нажимаем применить. После этого у всех ваших файлов появится окончания. Это и будет их расширение.

Теперь к примеру вы можете создать простой текстовый документ и переименовать его из *.txt в *.zip например.

Смело отвечаем да и изменяем расширение.
Необходимо помнить, что изменение расширения не меняет формат файла, то есть переименование *.txt в *.zip не делает из текстового документа архив.
Чтобы воспользоваться и прочесть информацию с текстового документа, вам необходимо будет обратно изменить расширение в *.txt. Тоже самое касается аудио и видео файлов, таким образом формат файла остается тем же.
к меню ↑
2 Зачем изменять расширение файла?
В первую очередь необходимо для создания системных файлов, таких как boot.ini например. Настройки которого было подробно разобраны в этой статье.
Для этого вам необходимо создать простой ”тестовый документ.txt”и изменить его расширение на ”тестовый документ.ini”
Также вы можете без труда скрыть от чужих глаз любую информацию, так как изменение расширения не позволит увидеть содержание файла, до тех пор пока расширение не будет установлено правильно. Позже я расскажу как скрыть не только файл но и целый диск с системы. Чтобы не пропустить .
У меня были ситуации, когда скачивая аудио песню в архиве, архив не хотел открываться. Зато изменив расширение с *.rar на *.mp3, песня включалась 🙂
В общем пробуйте, экспериментируйте, главное не забыть истинный формат файла, иначе придётся долго перебирать окончание, ради открытия простой картинки 🙂


 Почему компьютер выходит из спящего режима? Как настроить cпящий режим
Почему компьютер выходит из спящего режима? Как настроить cпящий режим Почему монитор не включается после ждущего режима? Решение проблемы
Почему монитор не включается после ждущего режима? Решение проблемы Почему не загружается Windows? Способы устранения проблемы
Почему не загружается Windows? Способы устранения проблемы Артефакты видеокарты - что делать, как исправить?
Артефакты видеокарты - что делать, как исправить? Компьютер не загружается - почему компьютер пищит и не включается
Компьютер не загружается - почему компьютер пищит и не включается Синий экран смерти коды ошибок Bsod
Синий экран смерти коды ошибок Bsod  Как удалить вирус explorer exe - решение проблемы, скачать explorer.exe
Как удалить вирус explorer exe - решение проблемы, скачать explorer.exe  Как удалить вирус с компьютера с помощью утилиты AVZ
Как удалить вирус с компьютера с помощью утилиты AVZ  Температура процессора - способы уменьшения и какой должна быть температура компьютера
Температура процессора - способы уменьшения и какой должна быть температура компьютера