
Всем привет. На сегодняшний день решение проблемы времяпровождения ребенка у компьютера и в сети интернет становиться достаточно сложным.
Лишение современного ребенка компьютера можно сравнить с лишением знания грамоты в средние века. А вот оптимизировать время общения ребенка с компьютером, будем вполне разумно.
Продолжительность игровых сеансов, безопасность посещения сети интернет – являются одними из главных параметров родительского контроля.
Операционная система Windows 7 включает в себя ряд служб, которые бы могли помочь родителям осуществлять необходимый контроль над ограничением доступа к приложениям, сайтам и играм. Вдобавок, ряд дополнительного программного обеспечения, обеспечивают дополнительные контролирующие возможности.
Например, такие комплексные приложения как Norton Internet Security и Kaspersky Internet Security на сегодняшний день также способны решать данные вопросы. Для тех, кто не одобряет комбинированное программное обеспечение, возможны варианты, предназначенные только для выполнения родительского контроля.
Большинство из них англоязычны, но с повышением спроса на такие программы все чаще и чаще встречаются русифицированные версии.
1 Родительский контроль в Windows 7
Программное обеспечение Windows 7 оснащено встроенными средствами родительского контроля. И, если на домашнем компьютере уже установлена операционная система Windows 7, можно ими воспользоваться. Для ребенка нужно создать собственную учетную запись. Естественно присваивать права администратора на такую запись нет надобности.
Для создания учетной записи необходимо зайти в «Панель управления» в раздел «Учетные записи пользователей» и щелкнуть по ссылке «Задание родительских элементов управления».
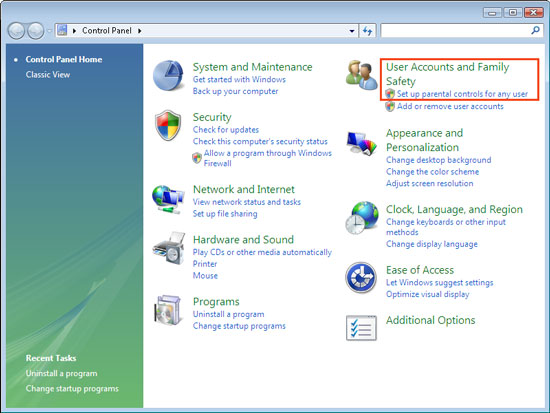
Затем выбираем пользователя, на которого необходимо установить ограничения и в группе «Родительский контроль» установить переключатель в положение «Вкл»
Операционная система Windows 7 способна обеспечивать контроль использования компьютера ребенком в нескольких вариантах.
Во-первых — это ограничение по времени. То есть можно выставить время провождения ребенка за экраном монитора.
Во-вторых – это блокировка доступа к нежелательным сайтам и Интернет ресурсам.
В-третьих – это блокировка запуска некоторых игр и программ.
Также в разделе «Ограничение пользования Интернетом» можно устанавливать правила доступа к Интернет-ресурсам и при необходимости запретить скачивание файлов.
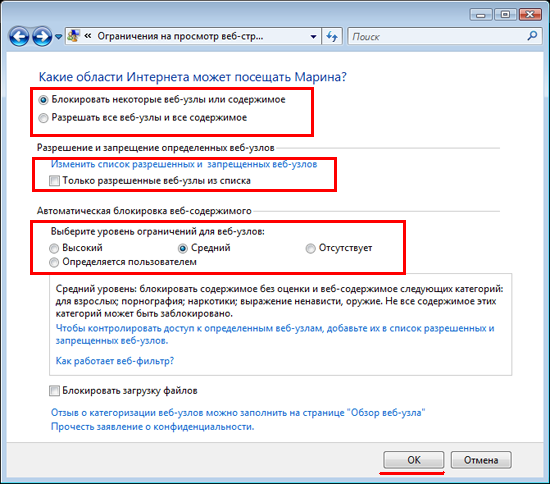
В обычном варианте в операционной системе Windows 7 включен средний уровень защиты. Установленный фильтр направлен на обработку сайтов, связанных с оружием, наркотиками, порнографическими материалами и нецензурной лексикой.
Пользовательский уровень защиты можно расширить, добавив к запрещенным категориям: темы об алкоголе, сигаретах, азартных играх.
Нежелательные темы необязательно могут быть стандартными. Если выставлен высокий уровень защиты, ребенок сможет посещать только те сайты, которые фильтр определяет как «детские».
Помимо того, какой режим фильтрации выбран, есть возможность создавать черные и белые списки сайтов.
То есть, можно самостоятельно регулировать доступ ребенка к тем или ресурсам сайта не в зависимости от того какие настройки выставлены в автоматическом фильтре. В случае если фильтр все-таки не отслеживает весь ненужный поток информации, необходимо воспользоваться функцией слежения за активностью.
Эта функция предполагает сохранение адресов всех сайтов, доступ к которым имел ребенок. Если, в сформированном этой функцией списке обнаружился нежелательный адрес, его нужно добавить в черный список.
Для ограничения использования компьютера ребенком по времени, можно воспользоваться специальной функцией, своим видом напоминающее школьное расписание. Здесь можно указать время, в которое компьютер для ребенка будет недоступным.
Данная функция на мониторе выглядит в виде специальной сетки. Указывая в нужных ячейках дни недели, в которые, по мнению родителей, ребенок должен быть, ограничен в «общении с компьютером».
Использование раздела «Разрешение или блокирование отдельных программ» является гораздо более надежным средством. В нем берутся во внимание все программные приложения, которые установлены на компьютере.
У родителей есть возможность, отметить какие приложения можно запускать ребенку, а какие нет. Программное обеспечение может добавляться вручную. Например, ребенок взял игру у одноклассника, но без ведома родителей запустить ее уже не сможет.
Игры на компьютере излюбленная вещь любого современного ребенка. Ограничение доступа к играм просто напросто вынужденная мера любых родителей. Запрет на доступ к игровым приложениям задается в разделе «Игры». Однако, не все игровые приложения в операционной системе Windows 7 могут блокироваться вышеуказанным разделом.
Есть игры, которые воспринимаются системой как обычные программные приложения. Что касается ограничений по рейтингу – то возможен вариант запуска игры в случае, если она не будет найдена в базе данных операционной системы.
к меню ↑
1.1 KidsControl
Программное обеспечение KidsControl разработана программистами YapSoft. Размер программы небольшой. Всего 4,4 Мб. Имеет условно-бесплатный статус.
Она предназначена для контроля времени доступа к Интернет ресурсам. Особенностью программы является то, что при попытке зайти на запрещенный сайт или просто выйти в Интернет в не назначенный час web-страница не будет отображена. Вместо нее выдается сообщение «Сервер не найден».

Как и любая программа из серии родительского контроля, данное программное обеспечение состоит из двух модулей. Первый модуль подразумевает приложение, которое отвечает за блокировки сайтов.
Второй модуль – это сама панель управления. Для того чтобы войти в панель управления используется специальный шифр. Шифр задается с помощью специальной клавиатуры, содержащую цифры от нуля до 10. Такого рода защита, защитит установленный пароль от клавиатурных шпионов.
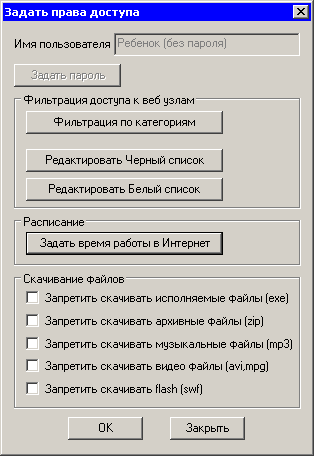
Второй модуль, а именно панель управления содержит несколько профилей.
По умолчанию – это профиль «ребенок» и профиль «без ограничений». Дополнительно можно создать профили и для других членов семьи.
Если при запуске KidsControl не был введен шифр, программа запуститься с профилем «ребенок». Чтобы перейти на другой профиль, нужно будет ввести правильную комбинацию шифра.
Самое интересное, что шифр доступа к панели управления и шифр, чтобы перейти на профиль «без ограничений» могут быть разными. Для каждого профиля желательно задавать свою комбинацию шифра.
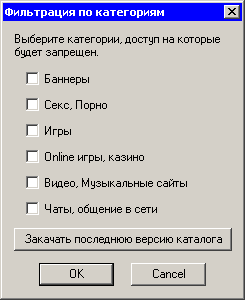
Более подробные настройки предусматривают дополнительные ограничения: веб-фильтр по категориям, ограничение доступа к Интернет ресурсам по времени, белые и черные списки сайтов, запреты на скачивание некоторых типов файлов.
И все-таки, не смотря на то, что веб-фильтр оснащен базой из миллиона сайтов, тестирование показывает, что этого не достаточно. Включив, на блокирование все категории сайтов, включая даже видео и музыкальные, зайдя в поисковую систему «Google» некоторые из них все равно будут отображаться в браузере.
Поэтому в помощь такому программному продукту не помешает добавить программное обеспечение Kaspersky Internet Security (о нем чуть ниже). В таком сочетании, обе программы будут дополнять друг друга и обеспечат более строгий контроль над ресурсами Интернет.
Также возможен вариант ограничения доступа в Интернет по времени. В такое время нет возможности не открыть веб-страницу и посмотреть информацию на почте. Недостатком в этой программе является, то, что составить расписание работы за компьютером можно, а вот задать общее количество часов, которые ребенок проводит в Интернете в течение дня нельзя.
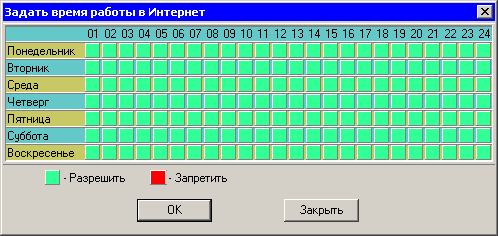
Есть и отличия и в работе черных и белых списков, заключающиеся в том, что при составлении белого списка сайтов не надо быть уверенным в том, что именно эти ресурсы ребенок будет посещать.
Просто они будут доступны вот и все. Для создания белого и черного списка сайтов нужно использовать символ «*». К примеру, если в черном списке указать строку «*tube», то у ребенка не будет возможности посетить сайты YouTube, Rutube.
То есть, если в названии сайта будет встречаться указанное сочетание символов, то в браузере он отображаться не будет. Но, если, например, внести сайт YouTube.com в белый список, то черный список при наличии сочетании символов блокировать его не будет.
Стоит обратить внимание на ограничение на загрузку различных типов файлов. Тестирование данной опции показывает, что оно достаточно корректно, но неплохо было бы добавить возможность добавления запрещенных типов файлов вручную. К примеру, если заблокировать скачивание файлов ZIP, архивы RAR останутся загружаться без проблем.
к меню ↑
2 Родительский контроль в Kaspersky Internet Security
Родительский контроль уже не является редкостью в приложениях, которые отвечают за безопасность работы компьютера в сети Интернет.
Хорошим примером может быть модуль «Родительский контроль» в программном обеспечении Kaspersky Internet Security.
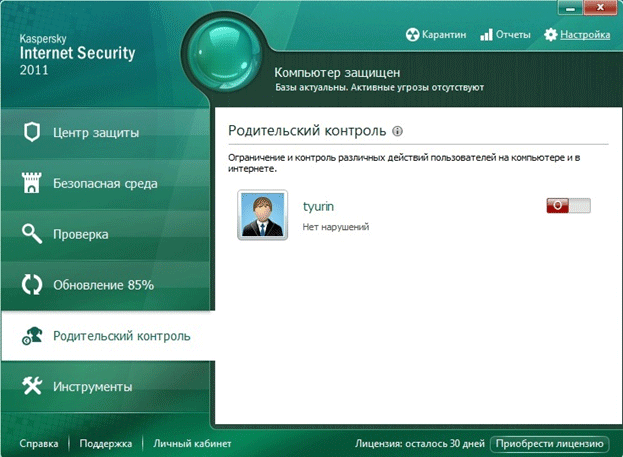
При активации родительского контроля, все пользователи получают профиль «Ребенок», который подразумевает соответствующие ограничения, которые выставлены с помощью настроек программы.
Профиль под названием «Родитель» включает в себя возможность иметь полный доступ к ресурсам Интернет. При этом модуль родительского контроля остается включенным.
Выбрав профиль «Родитель» необходимо для него задать пароль. Возможность выключения родительского контроля или использование профиля «Родитель» можно будет, только, указав правильный пароль.
Программный продукт Kaspersky Internet Security имеет возможности индивидуального подхода к каждому сайту в отдельности, почте и т.д. Если категория сайтов нежелательна для ребенка, ее можно сделать не доступной. Это также касается почты и чатов. Более тонкая настройка предполагает создание черных и белых списков ресурсов Интернет.
Родительский контроль данной программы даже включает ограничение времени пользования Интернет-ресурсов. Настройка предполагает установку суточной нормы сеансов или установки часов, которые открывают доступ к сетевым ресурсам.
В случае попадания на запрещенный сайт, выводится сообщение о блокировке. Все попытки попасть на запрещенные сайты фиксируются в специальном отчете.
Ограничить работу компьютера в целом Kaspersky Internet Security «не умеет», но вполне совместим с другими приложениями. То есть, не отказывается работать в паре.
к меню ↑
2.1 Time Boss
Программное обеспечение Time Boss разработано программистами NiceKit. Как и большинство приложений для операционной системы Windows такого типа, оно имеет сравнительно небольшой размер. А именно, размер этой программы.
Распространяется программный продукт условно-бесплатно. Как и стандартное средство Windows Time Boss имеет возможность ставить ограничения на базе учетных записей.
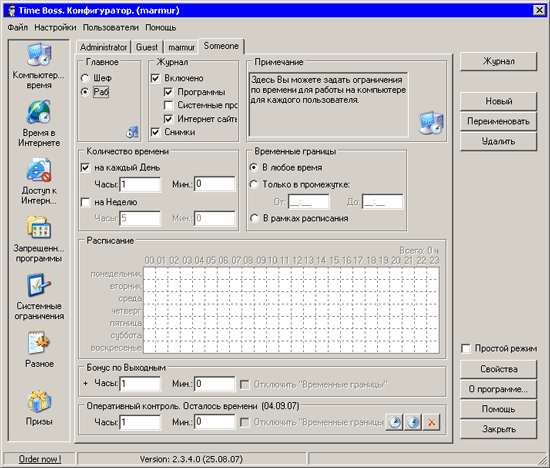
В окне программного обеспечения выводится список пользователей, которые имею доступ к компьютеру. Для каждой учетной записи определяется тип аккаунта – «Шеф» или «Раб». Time Boss в первую очередь ограничивает время использования компьютера, доступ в Интернет. А также дает возможность ограничить доступ к списку запрещенных программ и папок.
Инструменты для ограничения времени работы на компьютере достаточно продуманы. Есть возможность задать количество часов работы пользователя за компьютером в день или в неделю. Указать конкретно часы, в течение, которых будет производиться работа за компьютером.
Также возможно составить расписание на все дни недели. Также есть интересное дополнение – это дополнение бонусного времени на удобный или нужный день. Вышеуказанные ограничения можно устанавливать и на работу в интернете.
Следует обратить внимание, что программный продукт воспринимает как интернет-приложения только следующие браузеры: Internet Explorer, Opera и Firefox. Остальные браузеры нужно добавлять вручную, зайдя в настройки программы.
Можно, также отметить, что у программного обеспечения есть возможность автоматического определения приложений, интерпретирующих интернет, но будет лучше перестраховаться.
Одна из особых функций Time Boss – это индивидуальный подход к каждому определенному приложению. А именно, задание времени использования конкретно определенного приложения. Такую функцию можно использовать в ограничении времени, которое ребенок проводит, играя в компьютерные игры.
Time Boss может устанавливать системные ограничения. А именно, запретить: использование системного реестра, диспетчера задач, панели управления, изменение даты и времени, загрузки файлов через Internet Explorer. В дополнение ко всему, есть возможность отключения поиска и выполнения приложений, находящихся в меню Пуск», установка ограничения на доступ к дискам.
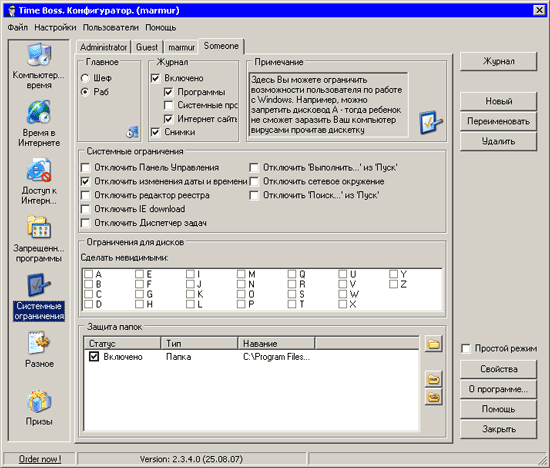
Помимо всего, администратор может выбирать, в каком из двух режимов ему предпочтительней работать. Если предпочтение отдано обычному режиму, то пользователь может увидеть, сколько ему отведено на работу.
Для этого нужно щелкнуть по значку в панели задач. Если все-таки администратор предпочел режим «Невидимка», то программа начинает работать в фоновом режиме. За пять минут до окончания работы система оповестит об этом пользователя в качестве предупреждения. Предупреждение может быть выведено в виде текста, картинки, системной ошибки на экране монитора.
Ко всему вышесказанному Time Boss 2.34, имеет раздел «Призы». Его предназначение заключается в допуске дополнительного времени работы с компьютером или ресурсами Интернета. Если в параметрах раздела «Призы» поставить флажок «Отключить временные границы», то пользователь может использовать компьютер и интернет, минуя установленное раннее расписание.
Программа способна великолепно собирать статистику работы каждого пользователя в отдельности.
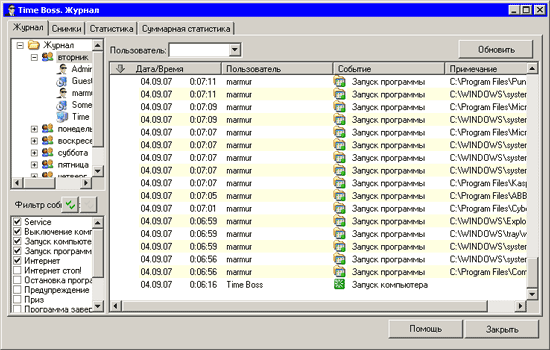
Журнал подробно описывает все действия, которые совершали пользователи. При этом присутствует возможность фильтрации логов. К примеру, были предприняты попытки попасть на запрещенные сайты запустить запрещенные программы. Статистику можно выводить в текстовом и графическом виде.
Если администратор считает недостаточным сбор статистики, есть возможность включения создания скриншотов. Time Boss будет определять скриншоты, через заданные промежутки времени, которые можно будет просмотреть в журнале.
Папку Sceenhots, которая находится в директории установки Time Boss, для большей безопасности следует перенести в более безопасное место и запретить всем доступ к этой папке.
В случае, если в программе Time Boss больше нет надобности, ее необходимо выгрузить, нажав кнопку «Подготовить к удалению». Эту кнопку можно найти в настойках. В противном случае, программа не убирается из «Автозагрузки» и при завершении процесса тут же перезапускается.
к меню ↑
2.2 Заключение
Не стоит недооценивать детей. Ограничения, которые создают вышеописанные программы, могут лишь временно сдержать ребенка от негативной информации.
Поэтому полностью полагаться на программы родительского контроля не стоит. Никогда не помешает лишний разговор родителей с детьми о правилах поведения в интернете, о том, для чего в первую очередь нужен компьютер.
Сочетая развлекательную и полезную информацию, которую ребенок подчеркнет с компьютера, вычислительная машина станет незаменимым помощником и внесет свой вклад в воспитательный процесс.


 Почему компьютер выходит из спящего режима? Как настроить cпящий режим
Почему компьютер выходит из спящего режима? Как настроить cпящий режим Почему монитор не включается после ждущего режима? Решение проблемы
Почему монитор не включается после ждущего режима? Решение проблемы Почему не загружается Windows? Способы устранения проблемы
Почему не загружается Windows? Способы устранения проблемы Артефакты видеокарты - что делать, как исправить?
Артефакты видеокарты - что делать, как исправить? Компьютер не загружается - почему компьютер пищит и не включается
Компьютер не загружается - почему компьютер пищит и не включается Синий экран смерти коды ошибок Bsod
Синий экран смерти коды ошибок Bsod  Как удалить вирус explorer exe - решение проблемы, скачать explorer.exe
Как удалить вирус explorer exe - решение проблемы, скачать explorer.exe  Как удалить вирус с компьютера с помощью утилиты AVZ
Как удалить вирус с компьютера с помощью утилиты AVZ  Температура процессора - способы уменьшения и какой должна быть температура компьютера
Температура процессора - способы уменьшения и какой должна быть температура компьютера