
Когда к данным на компьютере имеет доступ более одного человека, всегда возникает необходимость ограничить, скрыть и сделать невозможным доступ к некоторым личным файлам или папкам.
Сегодня я расскажу несколько способов по маскировке и закрытию доступа к файлам и папкам.
Первый – самый простой способ, который защитит ваши файлы и папки от начинающих пользователей ПК — это скрыть ваши данные. Для этого нажмите на любом файле или папке правой кнопкой мыши и выберите свойства.
Там необходимо будет отметить галочкой “Скрытый” и нажать применить, после этого файл или папка будет невидимой.
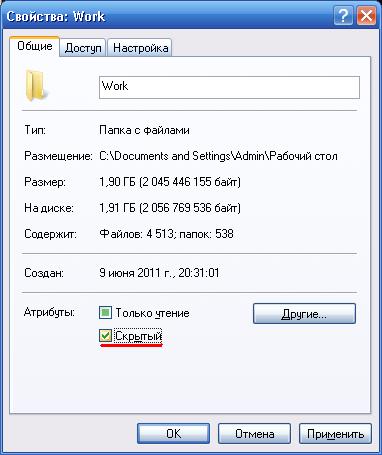
Чтобы увидеть скрытые файлы и папки, необходимо через мой компьютер зайти в“Сервис -> Свойства папки”

В открывшемся окошке выбираем вкладку “Вид” и отмечаем пункт показывать скрытые файлы и папки.
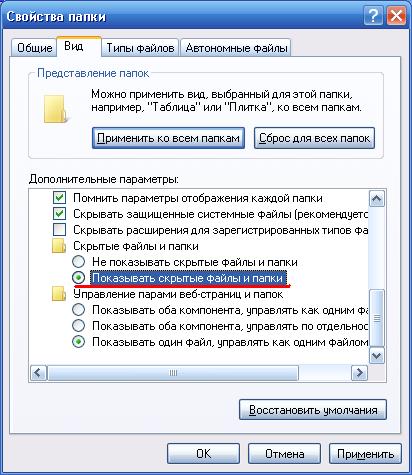
Все теперь ваша папка или файл будет виден. Когда завершите работу с вашими данными, не забудьте вернуть обратно настройку показа файлов и папок (последнее действие).
Такой способ сможет уберечь ваши данные от вмешательства пользователей новичков и детей, так как многие к моему удивлению даже не знают о такой возможности в Windows.
Конечно способ примитивен, но даже разработчики Windows пользуются оным для скрытия таких системных файлов как boot.ini и другие. Чтобы в случае неаккуратных действий не потребовалось восстановление системных файлов.
Итак для улучшения защиты ваших личных данных необходимо провести еще одну операцию, которая в сумме с скрытие ваших файлов сделает ваши данные еще более защищенными.
Кстати, этот способ работает только с файловой системой NTFS. Сейчас файловая система FAT32 используется по умолчанию на флешках, так что если хотите защитить данные на флешке, файловую систему необходимо будет изменить на NTFS. О том как это делается, я писал здесь.
1 Как заблокировать файл
Итак, для начала переходим в уже знакомый нам раздел: “Свойства папки -> Вид” и убираем стоящую по умолчанию галочку в пункте “Использовать простой и общий доступ к файлам”
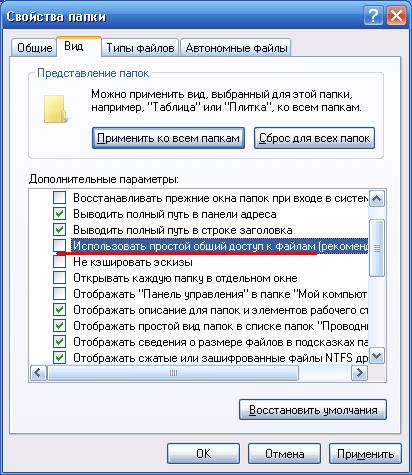
теперь переходим к нашей скрытой папке и нажимаем свойства. Там появится новый раздел “Безопасность”.Нажимаем на него и настраиваем права доступа для любого из пользователей.
В моем случае это полный запрет на выполнение любых действий с пользователем под которым я сейчас работаю.

Нажимаем применить и когда попытаемся открыть папку получаем такое сообщение.
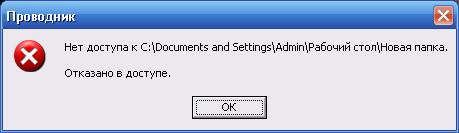
Вот и все. Сегодня мы рассмотрели защиту данных средствами Windows. Также существуют способы ограничения доступа к файлам и папкам с помощью программ.


 Victoria - восстановление hdd в случае когда чтение не доступно
Victoria - восстановление hdd в случае когда чтение не доступно 3 способа обойти пароль в Windows
3 способа обойти пароль в Windows Очистка реестра с CCleaner - программа для чистки компьютера от мусора
Очистка реестра с CCleaner - программа для чистки компьютера от мусора Температура процессора - способы уменьшения и какой должна быть температура компьютера
Температура процессора - способы уменьшения и какой должна быть температура компьютера Как настроить БИОС, чтобы ускорить работу компьютера
Как настроить БИОС, чтобы ускорить работу компьютера Артефакты видеокарты - что делать, как исправить?
Артефакты видеокарты - что делать, как исправить?  Синий экран смерти коды ошибок Bsod
Синий экран смерти коды ошибок Bsod  Как удалить вирус explorer exe - решение проблемы, скачать explorer.exe
Как удалить вирус explorer exe - решение проблемы, скачать explorer.exe  Как удалить вирус с компьютера с помощью утилиты AVZ
Как удалить вирус с компьютера с помощью утилиты AVZ