
Приветствую всех читателей блога. В одном из вопросов к статье о настройке роутера asus wl 520gc попросили описать настройку RT G32.
Настройка роутера asus RT G32 практически ничем не отличается от других роутеров. Боле того она идентична с настройкой роутера asus RT N10.
1 Установка wifi роутера
Как и в прошлый раз начинаем мы с установки вай фай роутера. Первым делом достаем роутер из коробки, прикручиваем антенну если она лежит отдельно и подключаем питание. Если у вас к компьютеру уже подключен интернет, то скопируйте настройки протокола tcp/ip сетевой карты в отдельный файл или запишите на листик.
Подключаем основной сетевой кабель (через который мы выходим в интернет) в WAN порт. Напоминаю что этот порт обычно один и обозначен он отдельным цветом.
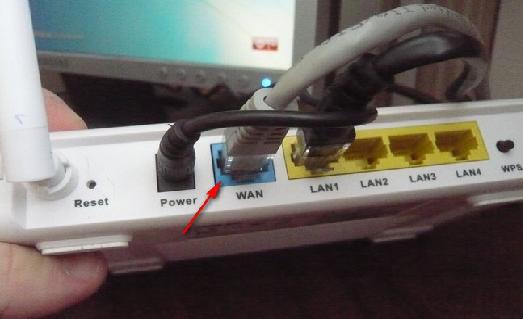
Остальные 4 порта LAN нужны нам для подключения компьютеров к роутеру через кабель.
В некоторых случаях для подключения к мобильную роутеру asus может потребоваться установка отдельной утилиты EZSetup, которая у вас должна быть на диске в комплекте с маршрутизатором wi fi. После окончанию инсталляции утилиты установка роутера завершена, переходим к настройке wi-fi.
к меню ↑
2 Настройка роутера Asus RT N10
Настройка маршрутизатора очень проста и доступна каждому. Переходим по адресу через любой браузер: 192.168.1.1 и видим перед собой окошко авторизации. Где необходимо будет ввести логин и пароль. Обычно это admin.
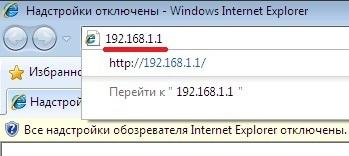
Если адрес или логин с паролем не подойдут, то посмотрите в инструкции или на самом роутере эти данные должны быть.

После подключения перед нами откроется меню настройки маршрутизатора. Переходим в настройке WAN. Заполняем поля IP-адреса в соответствии с скопированными с компьютера настройками или теми, которые выдал вам провайдер.
Если провайдер назначает вам адреса автоматически, то изменяем тип WAN подключения на автоматический и ставим точку в пункте получать IP адрес автоматически — ДА.
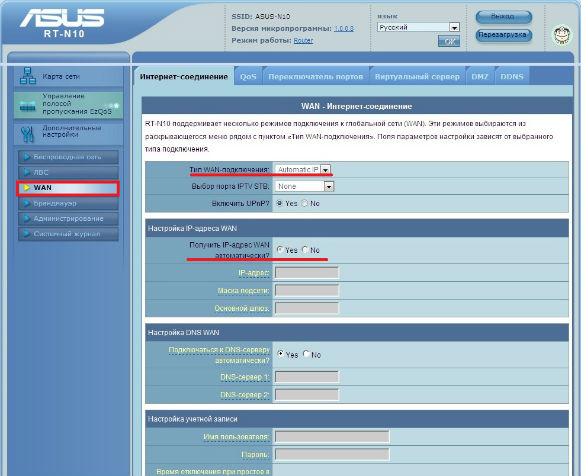
Нажимаем применить. Далее заходим в настройки беспроводной сети.

И настраиваем Wi-Fi.
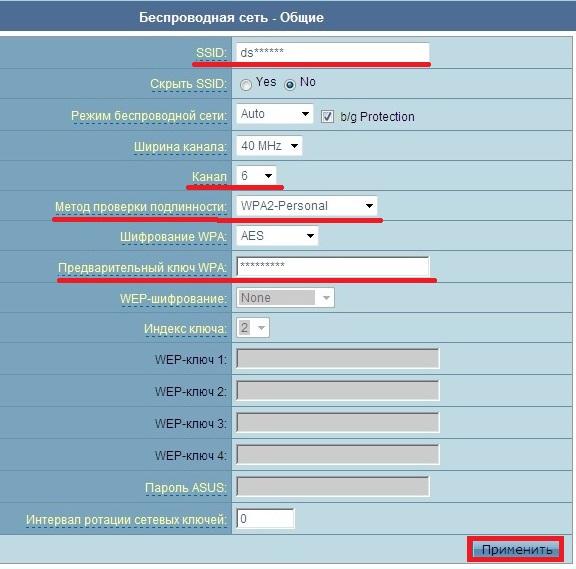
Быстренько пробежимся по основным настройкам.
— SSID — это название сети, которое будет отображаться при подключении. Можно вписать что угодно, но только латинскими буквами.
— Канал — Ограничение на кол-во одновременно подключенных компьютеров по wi-fi соединению. Можно поставить 6 или 4 чтобы не перегружалась сеть от большого количества подключений.
— Проверка подлинности, это защита от нежелательных подключений (халявщиков). Чтобы не дать наивным соседям бесплатно попасть в интернет по wi-fi через ваш роутер, поставьте WPA2-Personal.
— Ключ шифрования будет всегда запрашиваться при подключении по вашей wi-fi сети. Поставьте сложный пароль, чтобы его было не просто подобрать.
После внесения всех параметров нажимаем — Применить. Затем перезагружаем роутер и пробуем подключится к wi-fi сети через роутер на ноутбуке.
После ввода пароля должен появится доступ в интернет. Если этого не произошло, то проверьте все введенные параметры. Правильно ли вы задали DNS и IP адреса. Если все верно то обратитесь в поддержку провайдера, они помогут найти причину и устранить её. На этом все, удачного вам дня 🙂


 Как отключить встроенную видеокарту? Как отключить интегрированную видеокарту в Биосе?
Как отключить встроенную видеокарту? Как отключить интегрированную видеокарту в Биосе? Модернизация компьютера - как правильно провести апгрейд компьютера
Модернизация компьютера - как правильно провести апгрейд компьютера Как выбрать ноутбук для игр - лучшие советы
Как выбрать ноутбук для игр - лучшие советы Как выбрать процессор? Что такое процессор?
Как выбрать процессор? Что такое процессор? Как выбрать видеокарту для компьютера? Как выбрать игровую видеокарту?
Как выбрать видеокарту для компьютера? Как выбрать игровую видеокарту? Артефакты видеокарты - что делать, как исправить?
Артефакты видеокарты - что делать, как исправить?  Синий экран смерти коды ошибок Bsod
Синий экран смерти коды ошибок Bsod  Как удалить вирус explorer exe - решение проблемы, скачать explorer.exe
Как удалить вирус explorer exe - решение проблемы, скачать explorer.exe  Как удалить вирус с компьютера с помощью утилиты AVZ
Как удалить вирус с компьютера с помощью утилиты AVZ  Температура процессора - способы уменьшения и какой должна быть температура компьютера
Температура процессора - способы уменьшения и какой должна быть температура компьютера