
Привет всем. Совсем недавно появилась новая операционная система Windows 8, в которой было доработано множество интересных фишек и функций.
Хотя полноценная операционная система еще не вышла, многие споят уже о том, что Windows 8 предназначена больше для планшетов с touch панелями чем для обычных домашних компьютеров.
Так это или нет решать вам. В этой статье я расскажу вам о нововведениях и способе установки Windows 8 на компьютер. Начнем с первого.
1. Визуальное оформление — Первое что бросается в глаза при знакомстве с Windows 8 это дизайн — новый интерфейс в стиле Metro. Со стороны смотрится конечно красиво, но на практике Metro конечно больше предназначен для планшетов чем для настольных ПК.
2. Скорость — При запуске и выключении новой Windows 8 вы заметите что теперь это происходит немного быстрее по сравнению с Windows 7.
3. Прожорливость — Windows 8 потребляет меньше памяти чем Windows 7 а также немного шустрее семерки. хотя требования к системе остались без изменений.
4. Новая возможность восстановления — в Windows 8 появилась функция быстрой переустановки с возможностью сохранения важных данных. Вот этой функции всегда не хватало в Windows. в случае если где-то накосячил теперь можно все быстро переустановить.
5. Windows Store — магазин приложений только Windows а не андроид как это мы привыкли видеть. В общем полная аналогия с андроидом.
6. Проводник — проводник наконец-то обзавелся новым интерфейсом и панелью Ribbon которая красовалась перед нами еще в далеком Microsodt Office 2007. Лучше поздно чем никогда как говорится 🙂
7. Диспетчер задач теперь устроен несколько по другому. Оный стал более информативным и проработанным средством управления процессами в Windows.
8. Поиск также был переделан и доработан. Кто-то ним еще пользуется ? 🙂 Не Google конечно, но сойдет.
9. Windows Live теперь синхронизирует файлы, настройки, почту и т.д.
10. Управления питанием для нетбуков и планшетов было усовершенствованно, еще бы ведь время автономной работ является одной из важнейших характеристик при выборе ноутбука или нетбука.
11. Ну и некоторые дополнительные фишки узнать подробней о которых можно будет совсем скоро.
1 Установка Windows 8 с флешки
Прежде чем начать подготовку флешки, советую сделать резервную копию Acronis чтобы после можно было произвести восстановление системы. И вернутся к прежнему состоянию. Для этого почитайте статью - восстановление данных acronis.
Как это сделать — ссылка выше.
Скачиваем образ который мы будем записывать на флешку или диск, для установки Windows 8.
Затем, скачиваем утилиту для записи образа на флешку или диск.
Записываем образ:
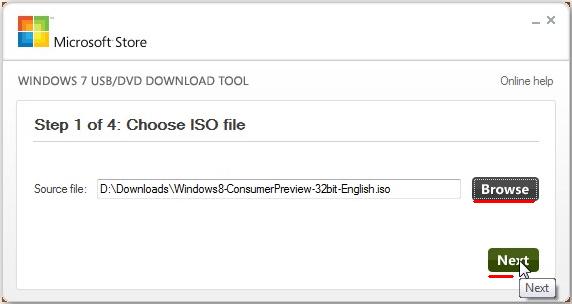
Выбираем наш образ
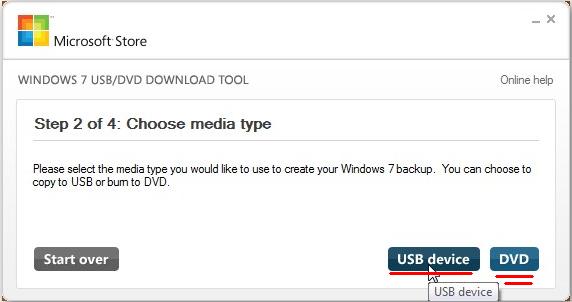
Здесь вы можете выбрать куда записать образ на флешку или диск. В данном примере мы рассматриваем установку Windows 8 с флешки. Но если вам необходимо будет сделать это через диск, то просто нажмите DVD.
После записи на диск процесс установки Windows 8 с флешки ничем не будет отличатся от установки с диска. Единственный нюанс будет в BIOS. Там необходимо будет выбрать диск или флешку в качестве первичной загрузки. Чуть позже я выделю этот момент. Продолжаем.
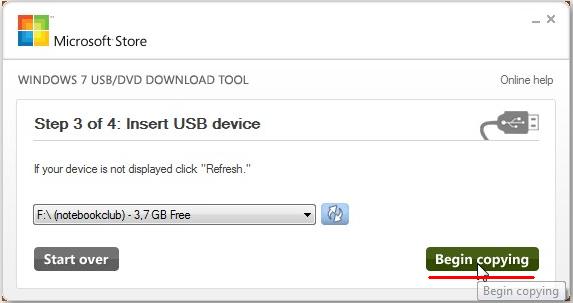
Нажимаем Begin copying. Начнется процесс записи. Имейте ввиду, что все данные с флешки будут удалены. По окончанию записи вы увидете такое окошко.
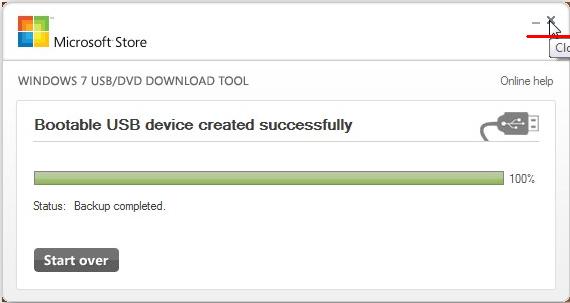
Нажимаем крестик сверху для выхода и приступаем к установке.
Сперва необходимо будет выставить в BIOS первичную загрузку с флешки. Для этого заходим в BIOS и в строке Boot device выставляем первичную (firts) загрузку с флешки.
Если ваш образ был записан на диск, то выставляем первичную загрузку с привода. Сохраняем изменения и выходим из BIOS. о том что такое BIOS и как сделать выше указанные настройки я подробно в статье — настройка биоса для установки windows.
к меню ↑
2 Установка Windows 8
После этого появится надпись — press any key to continue. Нажимаем любую кнопку — начнется загрузка установки Windows 8 с флешки или диска. После которой последует окошко выбора языка.
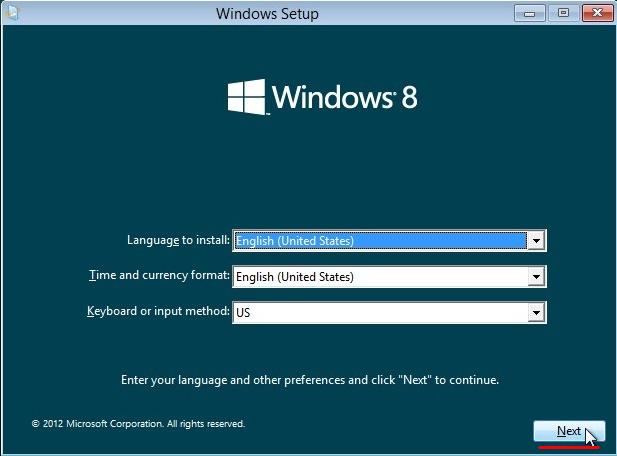
Выбираем языковые настройки и нажимаем Next.
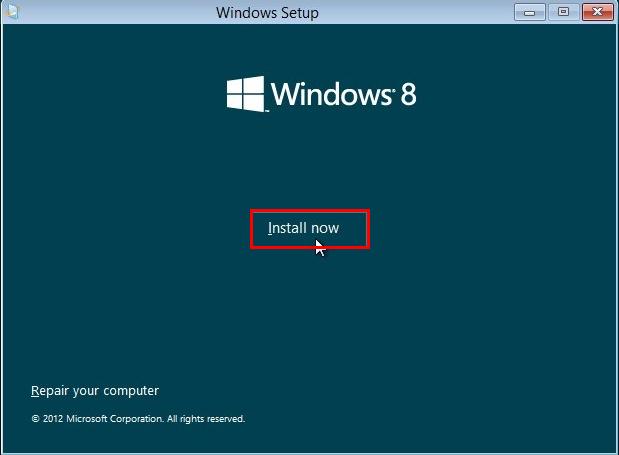
Нажимаем на кнопку Insall now. Внизу слева вы можете увидеть уже привычный нам Repair your computer. В случае проблем с загрузчиком Windows например, необходимо будет перейти по этой ссылке чтоб восстановить работоспособность компьютера.
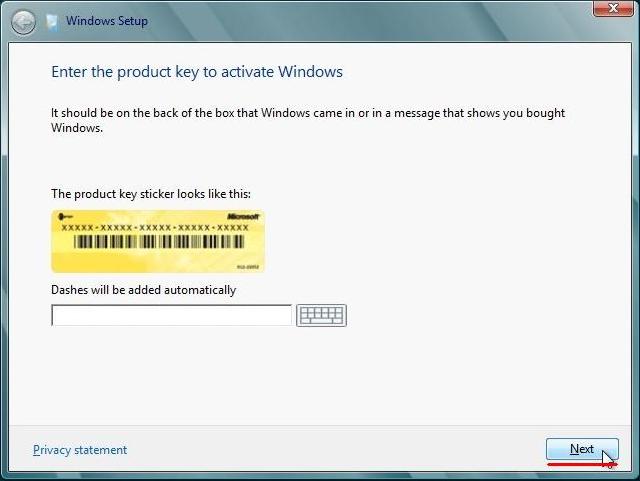
Вводим ключ с Windows 8.
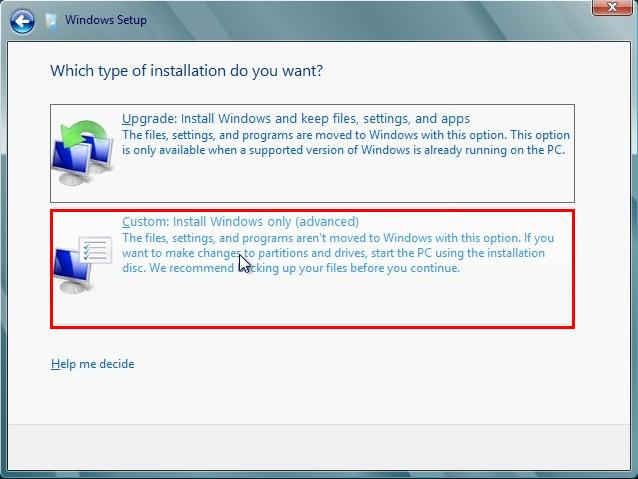
Здесь нам предложено обновится с старой версии Windows до Windows 8 или сделать чистую установку с нуля. Рекомендую выбират второй вариант — Advanced, так как на практике обновление очень часто вызывает проблемы в будущем или в процессе обновления Windows.
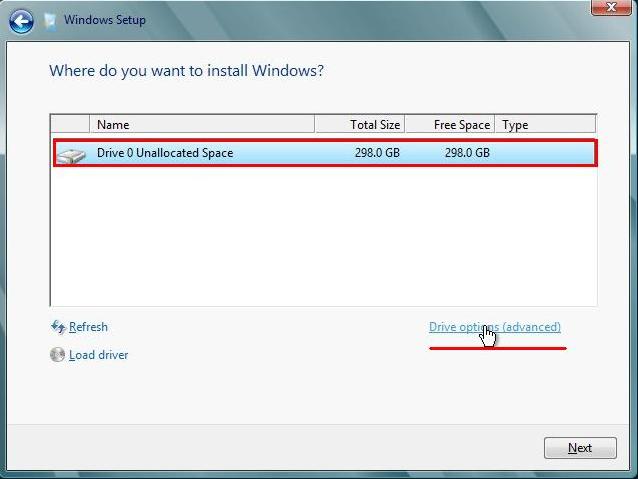
Следующий не менее интересный момент в установке Windows 8 — это разделение дисков на разделы. Даже если у вас всего один физический жесткий диск. Вам все равно требуется разбить его минимум на два раздела. Зачем и как разбивать диск на разделы.
Для начала нажимаем на кнопку Drive options.
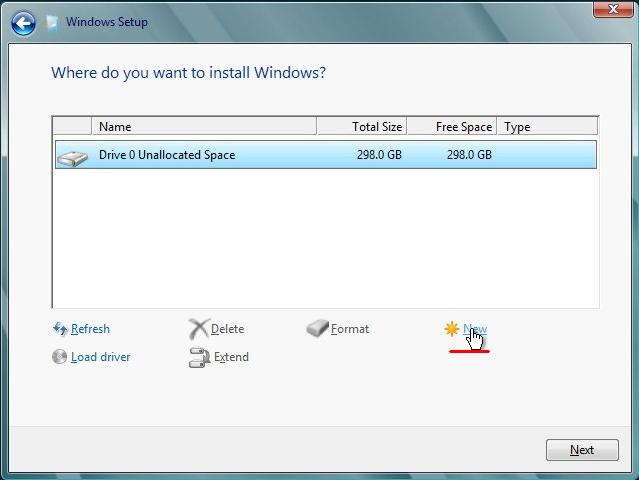
Нажимаем New.
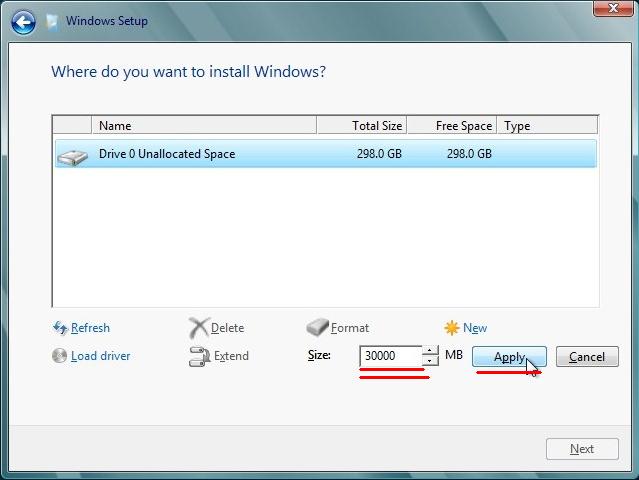
Задаем размер системного раздела в 30000 Мб и нажимаем Apply.
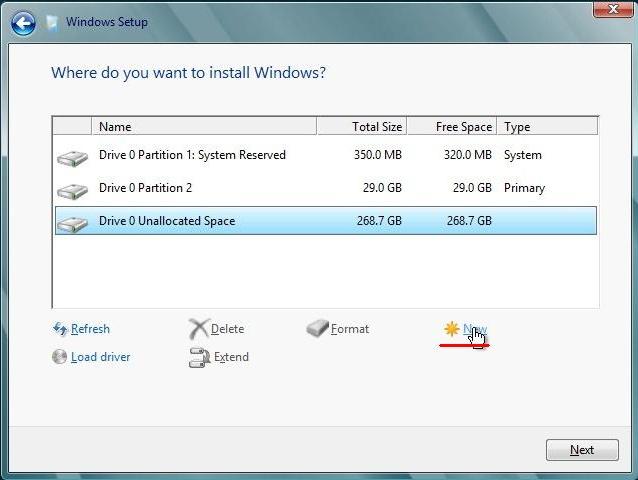
Как видите вместо одного у нас появилось сразу два раздела. Один из которых на 350 Мб. Это системный раздел который используется загрузчиком Windows 8. В самой системы вы его не увидите так как он будет скрыт.
Нажимаем на оставшемся дисковом пространстве и выбираем кнопку New.
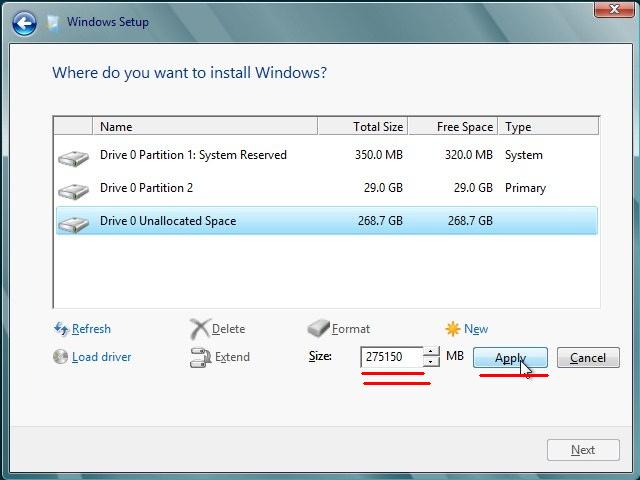
Задаем размер и нажимаем Apply.
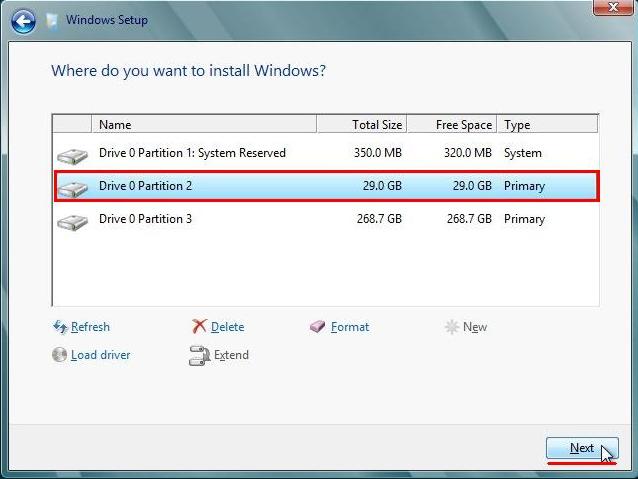
Теперь выделяем мышью наш первый раздел который предназначен под Windows 8 и нажимаем Next. Начнется установка Windows 8.
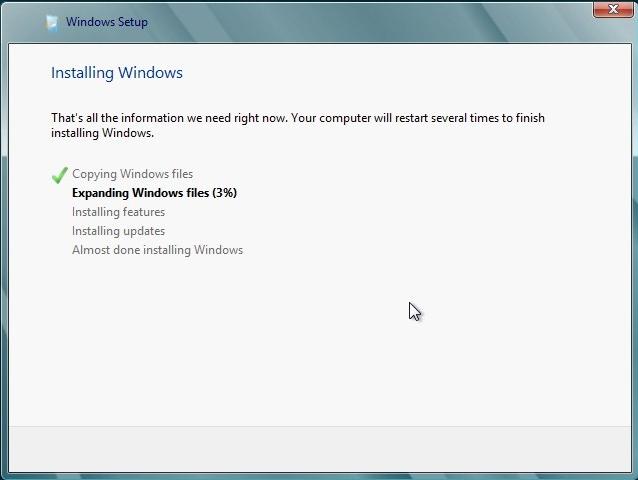
По окончанию установки компьютер перезагрузится и появится окошка с настройками фона.
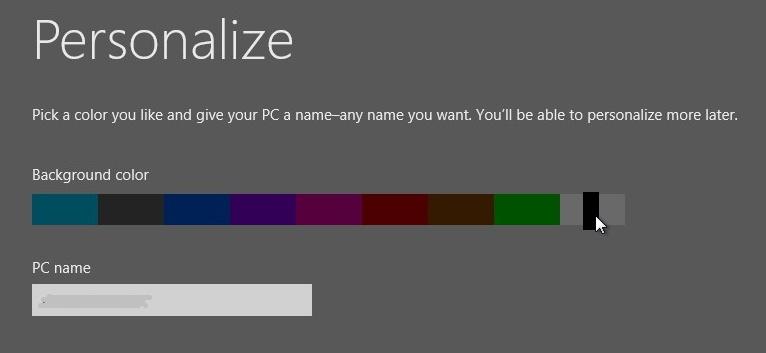
Настраиваем фон и вводим имя компьютера ниже.
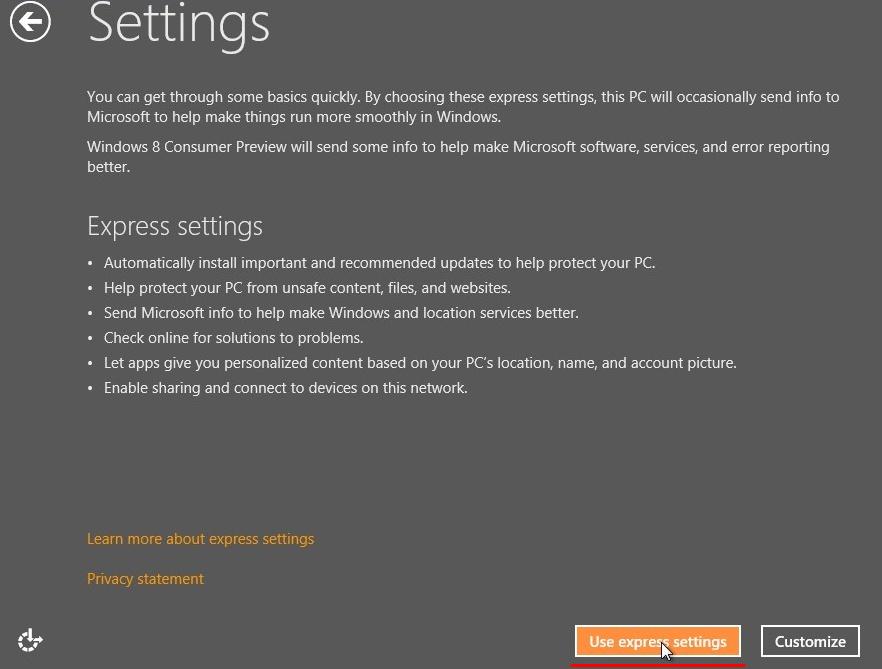
Два режима настройки системы: расширенная и упрощенная. Выбираем упрощенную.
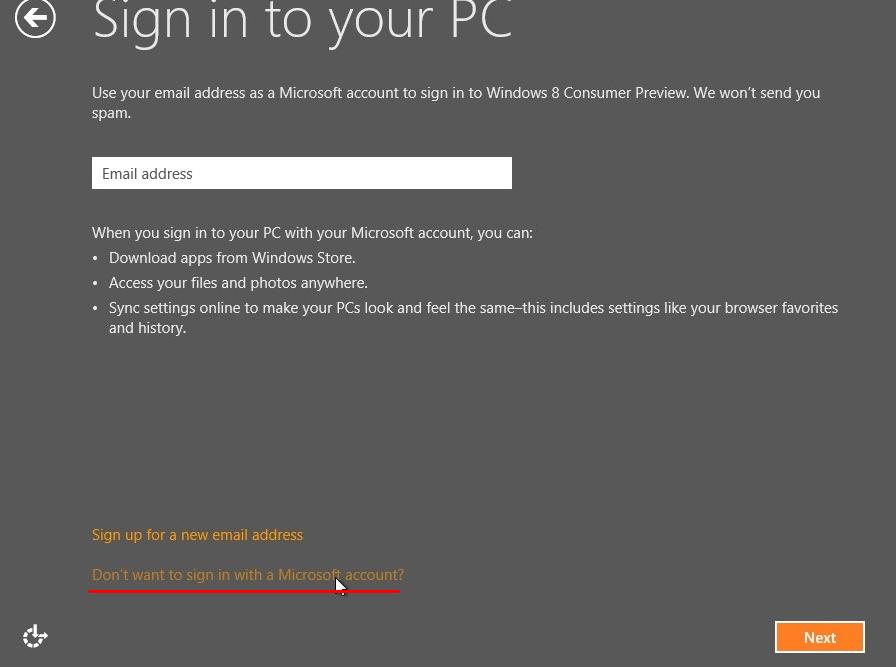
В этом окошке на предлагается синхронизировать настройки Windows Live. Если у вас уже есть аккаунт Windows Live то ведите его е-mail адрес в поле сверху. Если аккаунта нет, то нажимаем на ссылку снизу.
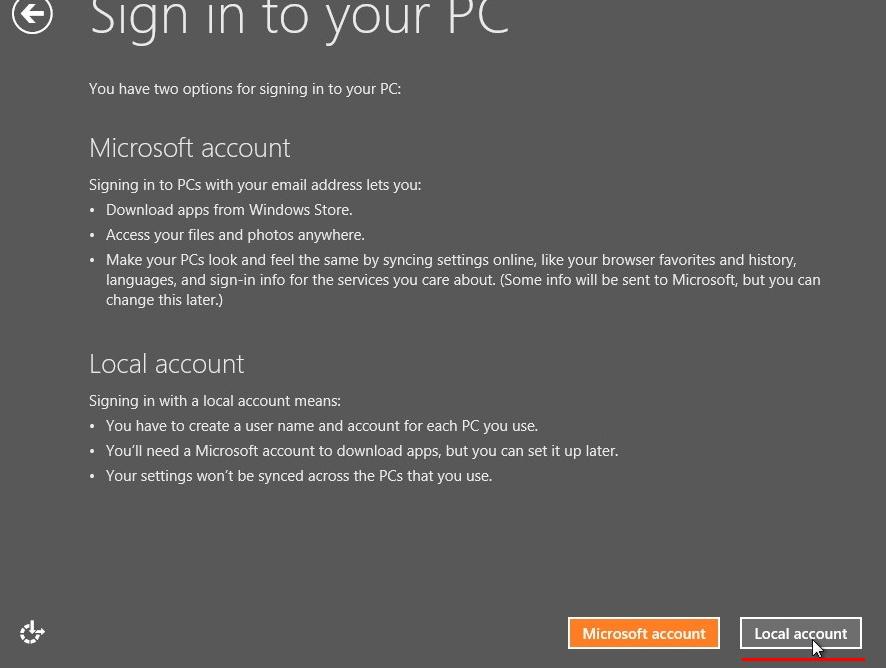
Снова нам предлагают завести аккаунт Microsoft. Чтобы пропустить эту процедуру нажимаем Local account.
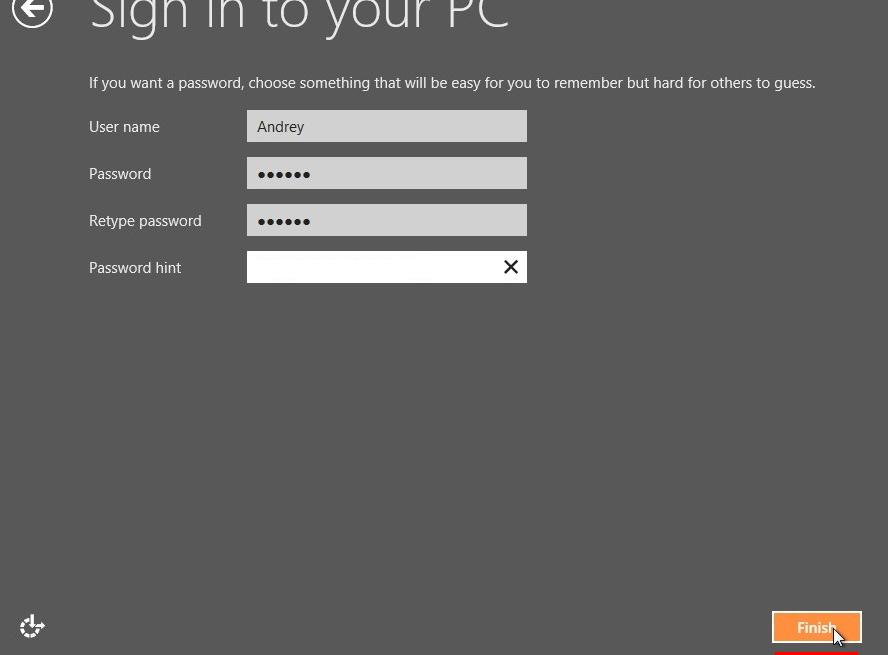
Вводим имя пользователя и пароль.
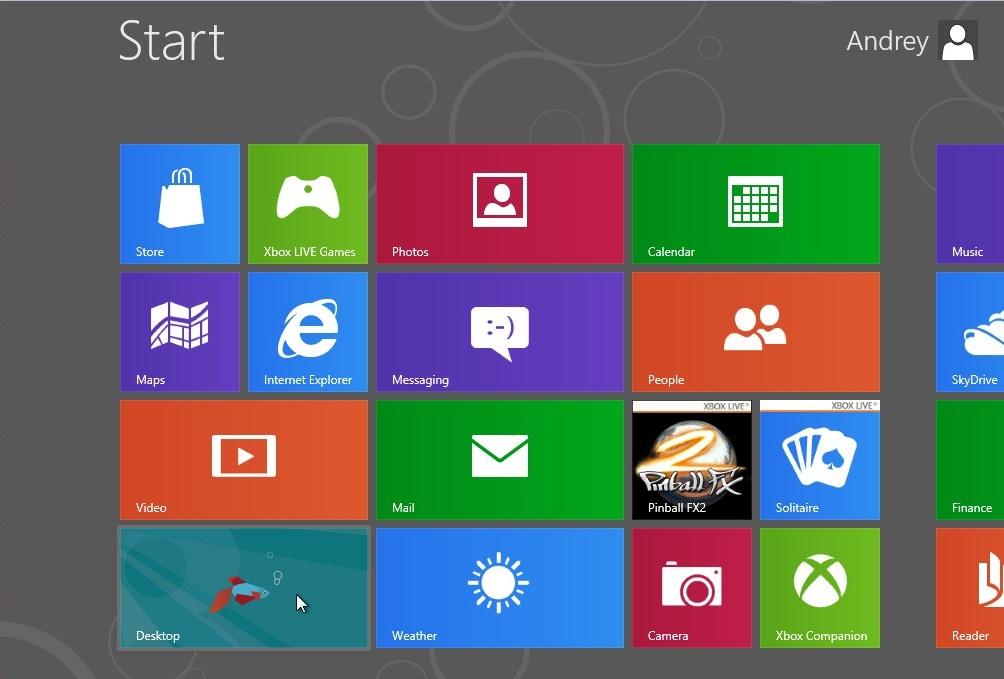
Готово! Интерфейс Metro перед вами а значит установка Windows 8 с флешки завершена.
Так как перед нами английский интерфейс Windows 8, то для начала попробуем изменить его на русский.
Нажимаем Win+С и в меню выбираем Control Panel через Settings. Затем нажимаем на кнопке Add a language.
Затем снова нажимаем Add a language.
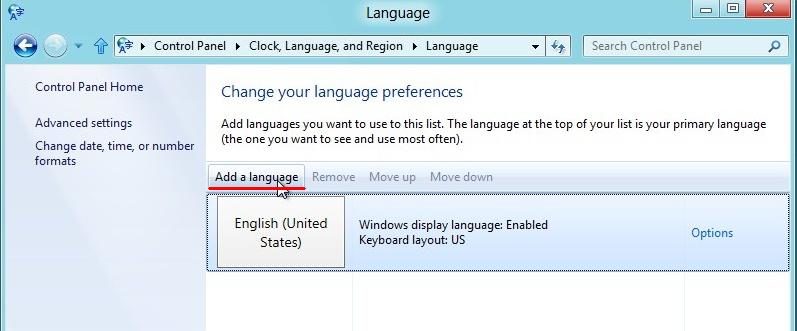
Добавляем язык и нажимаем ADD
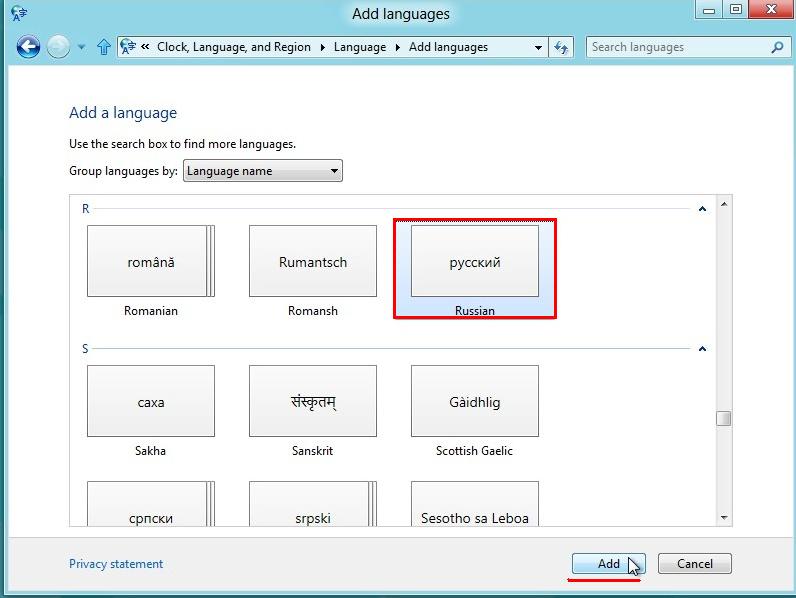
После добавления русского языка, заходим в его опции.
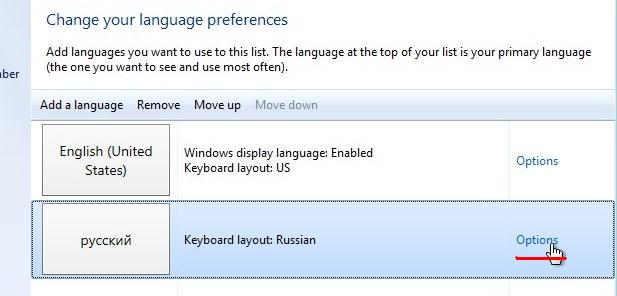
В следующем окошке у вас будет ссылка на русский язык. В данном случае он отсутствует.
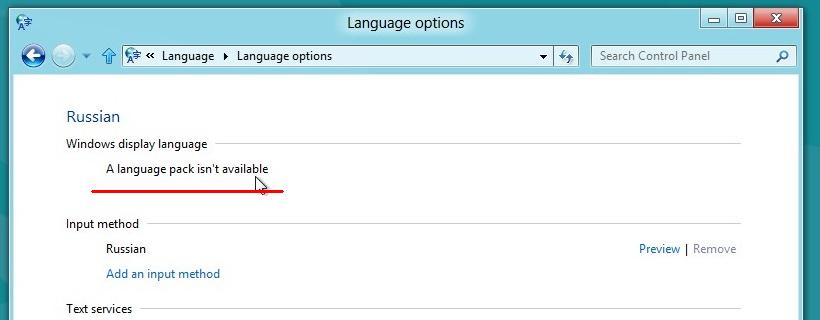
Далее принимаемся к установке драйверов. Драйвера нужны для того, чтобы Windows 8 корректно работала с установленными устройствами на вашем компьютере. Подробней о драйвера можете почитать здесь.
Заходим в диспетчер устройства и устанавливаем драйвера на те комплектующие, которые подсвечены знаком «?». О том как это сделать я писал здесь. Установка драйвров подробно расписана — здесь. Почитайте.
Если на некоторые из ваших устройств драйверов под Windows 8 не будет, то попробуйте установить драйвера которые рассчитаны под Windows 7. Большинство драйверов подходят.
На этом мы завершаем установку Windows 8 с флешки. В одной из следующих статей я напишу подробней о настройке Windows 8 — чтобы не пропустить.
Запускаю 10-й кроссворд текущего турнира.
НАЧАТЬ РАЗГАДЫВАТЬ
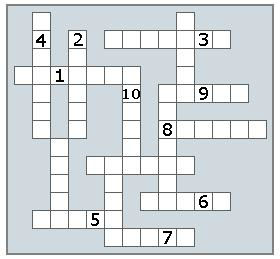
Это последний тур в разгадывании кроссвордов! Подробности турнира и таблицу можете увидеть на этой странице. Удачи всем 😉

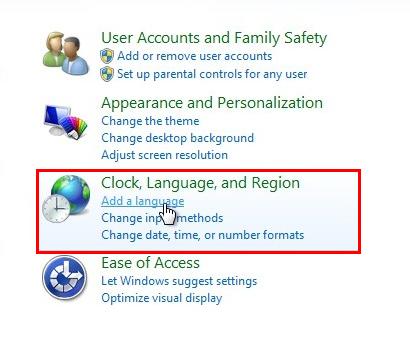

 Почему компьютер выходит из спящего режима? Как настроить cпящий режим
Почему компьютер выходит из спящего режима? Как настроить cпящий режим Почему монитор не включается после ждущего режима? Решение проблемы
Почему монитор не включается после ждущего режима? Решение проблемы Почему не загружается Windows? Способы устранения проблемы
Почему не загружается Windows? Способы устранения проблемы Артефакты видеокарты - что делать, как исправить?
Артефакты видеокарты - что делать, как исправить? Компьютер не загружается - почему компьютер пищит и не включается
Компьютер не загружается - почему компьютер пищит и не включается Синий экран смерти коды ошибок Bsod
Синий экран смерти коды ошибок Bsod  Как удалить вирус explorer exe - решение проблемы, скачать explorer.exe
Как удалить вирус explorer exe - решение проблемы, скачать explorer.exe  Как удалить вирус с компьютера с помощью утилиты AVZ
Как удалить вирус с компьютера с помощью утилиты AVZ  Температура процессора - способы уменьшения и какой должна быть температура компьютера
Температура процессора - способы уменьшения и какой должна быть температура компьютера