
Всем привет. Наверняка каждый сталкивался с ситуацией, когда компьютер часто перегружается или отказывается нормально работать из-за каких либо критических ошибок.
Кстати о том как решить большинство таких ошибок я уже писал здесь и здесь. Рекомендую ознакомится.
В основном чтобы не возится с восстановление системы Windows 7, компьютерные мастера просто переустанавливают её. Но как быть, когда у вас на компьютере храниться важная информация.
Будь-то квартальный отчет, курсовой или даже сохранения любимой игры, в любом случае такие данные очень неприятно терять.
В этой статье я расскажу вам как в случае краха системы легко и просто можно восстановить свои данные и не переустанавливать Windows 7.
1 Восстановление системы Windows 7
Восстановление системы поможет вам вернуть удалённые или изменённые по ошибке файлы, с помощью специальной точки восстановления системы.
Точки, с которых восстанавливается система, не затронут ваших личных файлов, таких как фотографии, документы или электронная почта. Не нужно бояться за их безопасность.
Восстановление системы Windows 7 можно настроить в специальном разделе — «Защита системы». Чтобы в него попасть зайдите в свойства своей системы.
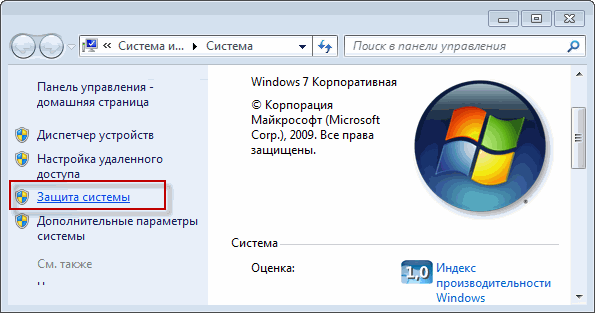
Такую опцию можно включить и отключить для любого из выбранных логических жёстких дисков.
Я порекомендую выполнять отключения на всех дисках, кроме системного, обычно это C:/ диск. Рассмотрим на примере покажу вам как отключить восстановление на диске.
Так как в моем примере всего один диск, то отключение восстановления системы Windows 7 будет производится на нем. Вам же необходимо будет отключить восстановление системы на все дисках кроме этого (системного).
Если отображается всего один диск C:/ как у меня, то отключать восстановление системы Windows 7 не нужно.
После того как вы попали в меню настройки защиты системы у вас высветятся все логические диски, на которых восстановление системы по умолчанию включено.
Выберите любой не системный диск и нажмите на кнопку настроить. просто выберете в параметрах восстановления «Отключить защиту систем», перед этим вам нужно будет выбрать жёсткий диск.
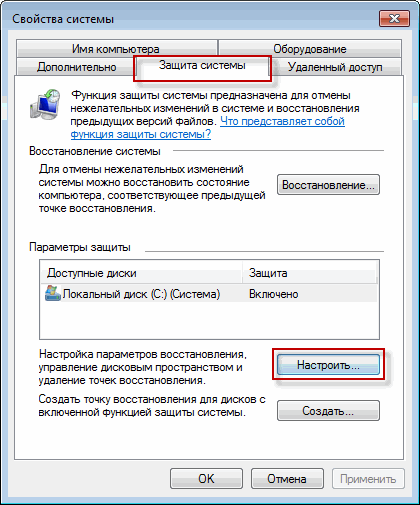
После этого у нас откроется окошко параметры восстановление системы Windows 7.
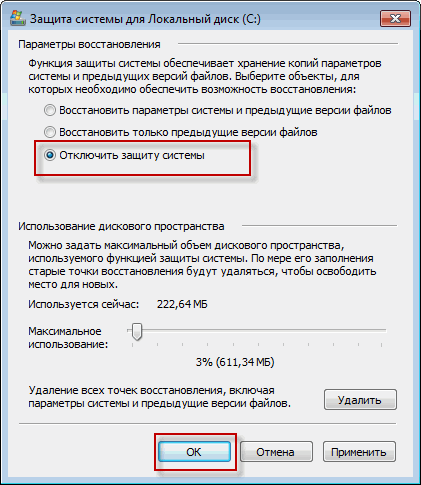
Здесь вы можете выполнить восстановление дисков из автоматически созданных точек восстановления. Указать % дискового пространства для хранения точек восстановления. Обычно на системные диски выделяют в районе 20-30гб, поэтому ставьте 5-7%. Если объем диска больше, то и 2-3% хватит.
Для отключения восстановления системы, необходимо отметить пункт Отключить защиту системы и нажать ОК. После этого для очистки места на диске, выполните удаление всех точек восстановления. Кнопка находится чуть выше 🙂
к меню ↑
2 Создание точки восстановление системы Windows 7
В точке, с которой и производиться восстановление системы содержаться различные параметры реестра и другие сведения, используемые операционной системой.
Вы можете сами воссоздать точку восстановления системы. Это стоит полезно делать перед каким-нибудь важным и рискованным событием, к примеру, переустановку драйверов (подробней о драйверах) или установку программ.
Именно так, мне удалось найти вредную программу, которая не давала нормально функционировать звуку на компьютере. Звук то полностью отсутствовал, то прерывался. Кстати вот статья на эту тему. Чтоб создать свою точку восстановления, в том же разделе защита системы нажимаем создать
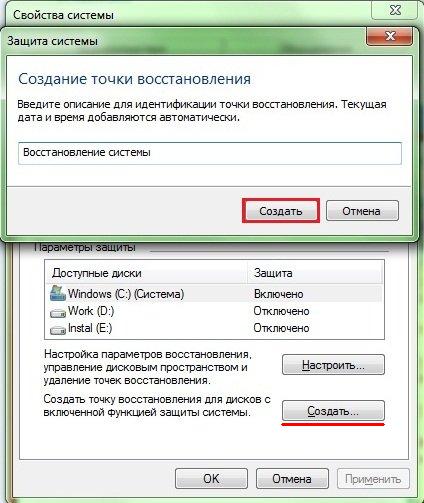
Вписываем название и нажимаем Создать.
к меню ↑
3 Как выполнить восстановление системы в Windows 7.
После того как точка восстановления создана, вы можете ею воспользоваться в любой момент. Для этого нажимаем ПУСК — Панель управления — Восстановления — Запуск восстановления системы. В итоге перед нами появиться вот такое окошко.
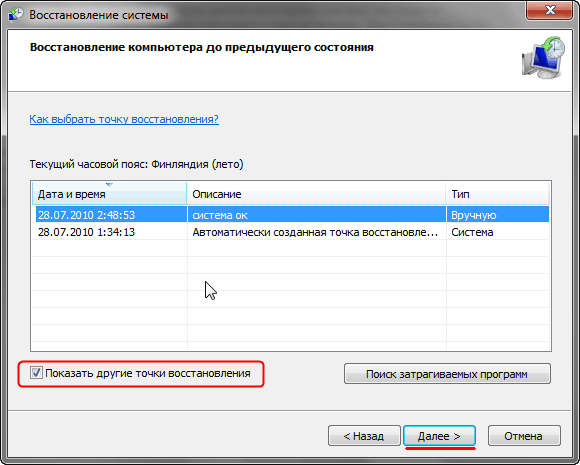
В котором мы выбираем точку восстановления из которой мы хотели бы восстановиться и нажимаем далее.
Для того чтобы увидеть все существующие точки восстановления на компьютере, необходимо отметить галочку как показано на рисунке выше.
Также вы можете просмотреть список программ, которые будут затронуты при выполнении операций по восстановлению системы Windows 7. Для этого нажмите — Поиск затрагиваемых программ.
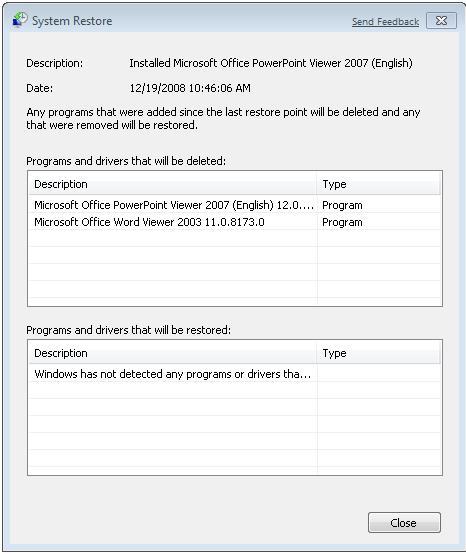
Все теперь остается нажать готово и восстановление системы начнет свою работу. По завершению процесса, компьютер будет перегружен и вам высветится окошко об успешном завершении восстановления системы. Ваши личные данные будут не изменены! Бывает ситуация, когда мы восстановили не ту точку восстановления или точка восстановления ничем нам не помогла и хотелось бы вернуть все обратно как было.
Для этого снова переходим в мастер восстановления системы. Где нам уже будет предложено выбрать другую точку восстановления или сделать откат к предыдущему состоянию.
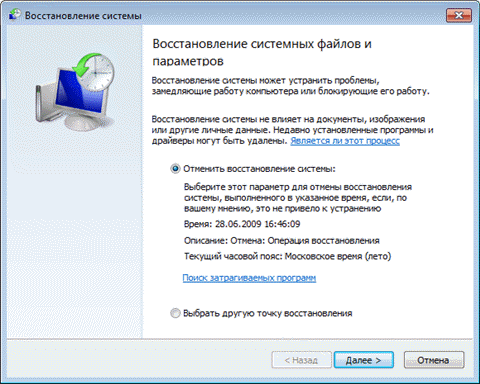
Выбираем свой вариант и нажимаем далее. Что дальше делать, было рассмотрено выше. Думаю разберетесь 🙂 процесс, нажав «Отмена». Все, думаю теперь вы сможете восстановить систему Windows 7 самостоятельно 🙂
Если у вас были удалены важные файлы, то точка восстановления вряд ли поможет.
По поводу восстановления файлов после удаления я писал здесь и здесь. Пробуйте, у меня все восстанавливается даже после нескольких форматирований.
Также рекомендую вам ознакомится с более удобным способом восстановления системы при помощи Acronis. Описывал данный процесс я в статье — восстановление данных acronis. С этой программой, у вас всегда будет все под контролем 🙂
Продолжаем турнир по кроссвордам. Сегодня у нас третий выпуск.
Посмотреть статистику турнира или просто ознакомится с правилами более подробно можно здесь. Там же вы можете подробней узнать о конкурсе для активных комментаторов. Желаю всем удачи 🙂


 Почему компьютер выходит из спящего режима? Как настроить cпящий режим
Почему компьютер выходит из спящего режима? Как настроить cпящий режим Почему монитор не включается после ждущего режима? Решение проблемы
Почему монитор не включается после ждущего режима? Решение проблемы Почему не загружается Windows? Способы устранения проблемы
Почему не загружается Windows? Способы устранения проблемы Артефакты видеокарты - что делать, как исправить?
Артефакты видеокарты - что делать, как исправить? Компьютер не загружается - почему компьютер пищит и не включается
Компьютер не загружается - почему компьютер пищит и не включается Синий экран смерти коды ошибок Bsod
Синий экран смерти коды ошибок Bsod  Как удалить вирус explorer exe - решение проблемы, скачать explorer.exe
Как удалить вирус explorer exe - решение проблемы, скачать explorer.exe  Как удалить вирус с компьютера с помощью утилиты AVZ
Как удалить вирус с компьютера с помощью утилиты AVZ  Температура процессора - способы уменьшения и какой должна быть температура компьютера
Температура процессора - способы уменьшения и какой должна быть температура компьютера